Controlling ratios of flex items along the main axis
In this guide, we explore the three properties that control the size and flexibility of flex items along the main axis: flex-grow, flex-shrink, and flex-basis. Fully understanding how these properties work with growing and shrinking items is the key to mastering CSS flexible box layout.
A first look
Our three properties control the following aspects of a flex item's flexibility:
flex-grow: How much of the positive free space does this item get?flex-shrink: How much negative free space can be removed from this item?flex-basis: What is the size of the item before growing and shrinking happens?
The properties are usually expressed using the shorthand flex property. The following code would set the flex-grow property to 2, flex-shrink to 1 and flex-basis to auto.
.item {
flex: 2 1 auto;
}
Important concepts when working on the main axis
To understand the flex properties, it is helpful to know the natural size of flex items before any growing or shrinking takes place. Additionally, it is important to understand the concept of free space, which is the difference between the combined natural size of all the flex items along the main axis and the size of the main axis itself.
Flex item sizing
To determine how much space is available to lay out flex items, the browser needs to know how big the item is to start with. How is this calculated for items that don't have a width or a height applied using an absolute length unit?
In CSS, the min-content and max-content keywords can be used in place of a <length> unit. Generally, min-content is the smallest size an element can be while still fitting the longest word, and max-content is the size the element would need to be to fit all the content without wrapping.
The example below contains two paragraph elements with different strings of text. The first paragraph has a width of min-content. Notice that the text has used all of the soft wrapping opportunities available to it, becoming as small as possible without overflowing. This is the min-content size of that string. Essentially, the longest word in the string is dictating the size.
The second paragraph, with a value of max-content, does the opposite. It grows as large as it needs to be to fit the content without taking soft-wrapping opportunities. It will overflow the box it is in if that container is too narrow.
<p class="min-content">
I am sized with min-content and so I will take all of the soft-wrapping
opportunities.
</p>
<p class="max-content">
I am sized with max-content and so I will take none of the soft-wrapping
opportunities.
</p>
.min-content {
width: min-content;
border: 2px dotted rgb(96 139 168);
}
.max-content {
width: max-content;
border: 2px dotted rgb(96 139 168);
}
Remember this behavior and what effects min-content and max-content have as we explore flex-grow and flex-shrink later in this article.
Positive and negative free space
We also need to understand the concept of positive and negative free space. When a flex container has positive free space, it has more space than required to display the flex items inside the container. For example, a 500px-wide container, with flex-direction set to row and containing three 100px-wide flex items has 200px of positive free space. This positive free space can be distributed between the items if filling the container is desired.
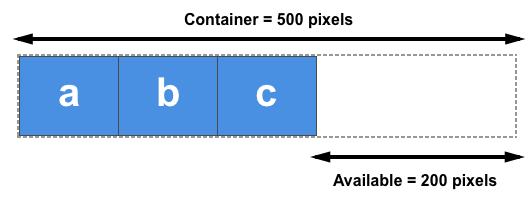
A flex container has negative free space when the combined value of the natural sizes of the flex items is larger than the available space in the flex container. If the three flex items in the 500px-wide container example above are each 200px wide instead of 100px, their combined natural width is 600px, resulting in 100px of negative free space. This space can be removed from the items to make them fit the container, or the items will overflow.

We need to understand this distribution of positive free space and removal of negative free space to learn about the property components of the flex shorthand.
In the following examples, the flex-direction is set to row, so the size of items will be determined by their width. We will be calculating the positive and negative free space by comparing the total width of all the items with the container's width. You could also try out each example with flex-direction: column. The main axis would then be the column, and you would then compare the height of the items and their container to calculate the positive and negative free space.
The flex-basis property
The flex-basis property specifies the initial size of a flex item before any distribution of the positive or negative free space happens. The initial value for this property is auto. This property accepts the same values as the width and height properties, and it also accepts the content keyword.
If flex-basis is set to auto, the initial size of the item is the <length-percentage> size of the main size, if any was set. For example, if the item has width: 200px set, then 200px would be the flex-basis for this item. Percentage values are relative to the flex container's inner main size. If width: 50% were set, the flex-basis for this item would be half of the container's content-box width. If no such size is set, meaning the item is auto-sized, then auto resolves to the size of its content (see the min- and max-content sizing discussion above), meaning the flex-basis is the item's max-content size.
This example contains three inflexible flex items, with both flex-grow and flex-shrink set to 0. The first item, which has an explicit width of 150px, takes a flex-basis of 150px, whereas the other two items have no width set and so are sized according to their content width or max-content.
<div class="box">
<div>One</div>
<div>Two</div>
<div>Three</div>
</div>
.box > * {
border: 2px solid rgb(96 139 168);
border-radius: 5px;
background-color: rgb(96 139 168 / 0.2);
flex: 0 0 auto;
}
.box {
width: 500px;
border: 2px dotted rgb(96 139 168);
display: flex;
}
.box :first-child {
width: 150px;
}
In addition to the auto keyword and any other valid width value, you can use the content keyword as the flex-basis. This results in the flex-basis being based on the content size, even if there is a width set on the item. This creates the same effect as removing any width set and using auto as the flex-basis. While similar to setting max-content, the content value enables any aspect-ratio to be calculated based on the cross-axis size.
To completely ignore the size of the flex item during space distribution, set flex-basis to 0 and set a non-zero flex-grow value. Let's learn flex-grow before looking at this value in action.
The flex-grow property
The flex-grow property specifies the flex grow factor, which determines how much a flex item will grow relative to the other flex items in the flex container when positive free space is distributed.
If all items have the same flex-grow factor, the positive free space will be distributed evenly among them. For this scenario, common practice is to set flex-grow: 1, but you could give them any value, such as 88, 100, or 1.2; it is a ratio. If the factor is the same for all the flex items in the container and there is positive free space, that space will be distributed equally.
Combining flex-grow and flex-basis
Things can get confusing in terms of how flex-grow and flex-basis interact. Let's consider the case of three flex items of differing content lengths and the following flex rules applied to them:
.class {
flex: 1 1 auto;
}
In this case, the flex-basis value is auto and the items don't have a width set, so they are auto-sized. This means the flex-basis used is the max-content size of each item. After laying out the items, there is some positive free space in the flex container, which is shown in the image below as the hatched area; the hatched area is the positive free space that will be distributed between the three items based on their flex-grow factors:

We are working with a flex-basis equal to the content size. This means the available space to distribute is subtracted from the total available space (the width of the flex container), and the remaining space is then shared equally between the three items. The biggest item remains the largest because it started from a bigger size, even though it has the same amount of spare space as the others:

To create three equally-sized items, even if the original elements have different sizes, set the flex-basis component to 0:
.class {
flex: 1 1 0;
}
Here, for the purpose of space distribution calculation, we are setting the size of each item to 0. This means all the space is available for distribution. Since all the items have the same flex-grow factor, they each get an equal amount of space. This results in three equal-width flex items.
Try changing the flex-grow factor from 1 to 0 in this live example to see the different behavior:
<div class="box">
<div>One</div>
<div>Two</div>
<div>Three has more content</div>
</div>
.box > * {
border: 2px solid rgb(96 139 168);
border-radius: 5px;
background-color: rgb(96 139 168 / 0.2);
flex: 1 1 0;
}
.box {
width: 400px;
border: 2px dotted rgb(96 139 168);
display: flex;
}
Giving items different flex-grow factors
Using flex-grow and flex-basis together enables us to control individual item sizes by setting different flex-grow factors. If we keep the flex-basis at 0 so that all the space can be distributed, we can create differently sized flex items by assigning each item a different flex-grow factor.
In the example below, we use 1 as the flex-grow factor for the first two items and double it to 2 for the third item. With flex-basis: 0 set on all the items, the available space is distributed as follows:
- The
flex-growfactor values of all the sibling flex items are added together (the total is 4 in this case). - The positive free space in the flex container is divided by this total value.
- The free space is distributed according to the individual values. In this case, the first item gets one part, the second one part, and the third two parts. This means that the third item is twice the size of the first and second items.
<div class="box">
<div class="one">One</div>
<div class="two">Two</div>
<div class="three">Three</div>
</div>
.box > * {
border: 2px solid rgb(96 139 168);
border-radius: 5px;
background-color: rgb(96 139 168 / 0.2);
flex: 1 1 0;
}
.box {
border: 2px dotted rgb(96 139 168);
display: flex;
}
.one {
flex: 1 1 0;
}
.two {
flex: 1 1 0;
}
.three {
flex: 2 1 0;
}
Remember that you can use any positive value here. It is the ratio between the items that matters. You can use large numbers or decimals; it's up to you. To test this, change the flex-grow values in the above example to .25, .25, and .50. You should see the same result.
The flex-shrink property
The flex-shrink property specifies the flex shrink factor, which determines how much the flex item will shrink relative to the rest of the flex items in the flex container when negative free space is distributed.
This property deals with situations where the combined flex-basis value of the flex items is too large to fit in the flex container and would otherwise overflow. As long as an item's flex-shrink is a positive value, the item will shrink to not overflow the container.
While flex-grow is used to add available space to items that can grow, flex-shrink is used to remove space to ensure items fit in their container without overflowing.
In this example, there are three 200px-wide flex items in a 500px-wide container. With flex-shrink set to 0, the items are not allowed to shrink, causing them to overflow the container.
<div class="box">
<div>One</div>
<div>Two</div>
<div>Three has more content</div>
</div>
.box > * {
border: 2px solid rgb(96 139 168);
border-radius: 5px;
background-color: rgb(96 139 168 / 0.2);
flex: 0 0 auto;
width: 200px;
}
.box {
width: 500px;
border: 2px dotted rgb(96 139 168);
display: flex;
}
Change the flex-shrink value to 1; each item will shrink by the same amount, fitting all the items into the container. The negative free space has been proportionally removed from each item, making each flex item smaller than its initial width.
Combining flex-shrink and flex-basis
It may appear that flex-shrink works in the same way as flex-grow, by shrinking rather than growing elements. However, there are some important differences to note.
The concept of flex base size affects how negative space is distributed across flex items. The flex shrink factor is multiplied by the flex base size when distributing negative space. This distributes negative space in proportion to how much the item is able to shrink. So, for example, a small item won't shrink to zero before a larger item has been noticeably reduced.
Small items will not shrink to less than their min-content size, which is the smallest size the element can be if it used all the available soft wrapping opportunities.
This example demonstrates min-content flooring, with the flex-basis resolving to the size of the content. If you change the width on the flex container, such as increasing it to 700px, and then reduce the flex item width, you can see that the first two items will wrap. However, they will never become smaller than their min-content size. When the container gets small, the space is only removed from the third item when shrunken further.
<div class="box">
<div>Item One</div>
<div>Item Two</div>
<div>Item Three has more content and so has a larger size</div>
</div>
.box > * {
border: 2px solid rgb(96 139 168);
border-radius: 5px;
background-color: rgb(96 139 168 / 0.2);
flex: 1 1 auto;
}
.box {
border: 2px dotted rgb(96 139 168);
width: 500px;
display: flex;
}
In practice, this shrinking behavior provides reasonable results. It prevents content from disappearing completely and from becoming smaller than its minimum content size. The above rules are sensible for content that needs to shrink to fit its container.
Giving items different flex-shrink factors
In the same way as flex-grow, you can give flex items different flex-shrink factors. This can help change the default behavior if, for example, you want an item to shrink more or less rapidly than its siblings or to not shrink at all.
In this example, the first item has a flex-shrink factor of 1, the second item 0 (so it won't shrink at all), and the third item 4, making a total of 5 shrink factors. The third item, therefore, shrinks approximately four times more rapidly than the first, but neither will shrink below their min-content width. Play around with the different values: as with flex-grow, you can use decimals or larger numbers here as well.
<div class="box">
<div class="one">One</div>
<div class="two">Two</div>
<div class="three">Three</div>
</div>
.box > * {
border: 2px solid rgb(96 139 168);
border-radius: 5px;
background-color: rgb(96 139 168 / 0.2);
width: 200px;
}
.box {
display: flex;
width: 500px;
border: 2px dotted rgb(96 139 168);
}
.one {
flex: 1 1 auto;
}
.two {
flex: 1 0 auto;
}
.three {
flex: 2 4 auto;
}
Mastering sizing of flex items
To understand how flex item sizing works, you need to consider the factors below, which we've discussed in these guides:
What determines the base size of an item?
- Is
flex-basisset toauto, and does the item have a width set? If so, the size will be based on that width. - Is
flex-basisset toauto, but the item doesn't have a width set? If so, the size will be based on the item's content size. - Is
flex-basisa length or a percentage, but not zero? If so, this will be the size of the item (floored atmin-content). - Is
flex-basisset to0? If so, the item's size will not be taken into consideration for the space-sharing calculation.
Is there available space?
Items can grow only if there is positive free space, and they won't shrink unless there is negative free space.
- If we add up the widths of all the items (or heights if working in a column), is that total less than the total width (or height) of the container? If so, there will be positive free space, and
flex-growwill come into play. - If we add up the widths of all the items (or heights if working in a column), is that total more than the total width (or height) of the container? If so, there will be negative free space, and
flex-shrinkwill come into play.
What are the other ways to distribute space?
If you do not want space added to the items, remember that you can manage free space between or around items using the alignment properties described in the guide for aligning items in a flex container. The justify-content property will enable the distribution of free space between or around items. You can also use auto margins on flex items to absorb space and create gaps between items.
With all these flex properties available to you, you will find that most layout tasks are possible, although it might take a little bit of experimentation at first.