Creating links
Links (also known as hyperlinks) are really important — they are what makes the Web a web. This article shows the syntax required to make a link, and discusses link best practices.
| Prerequisites: | Basic HTML familiarity, as covered in Basic HTML Syntax. Text-level semantics such as headings and paragraphs and lists. |
|---|---|
| Learning outcomes: |
|
What is a hyperlink?
Hyperlinks are one of the most exciting innovations the Web has to offer. They've been a feature of the Web since the beginning, and are what makes the Web a web. Hyperlinks allow us to link documents to other documents or resources, link to specific parts of documents, or make apps available at a web address. Almost any web content can be converted to a link so that when clicked or otherwise activated the web browser goes to another web address (URL).
Note: A URL can point to HTML files, text files, images, text documents, video and audio files, or anything else that lives on the Web. If the web browser doesn't know how to display or handle the file, it will ask you if you want to open the file (in which case the duty of opening or handling the file is passed to a suitable native app on the device) or download the file (in which case you can try to deal with it later on).
For example, the BBC homepage contains many links that point not only to multiple news stories, but also different areas of the site (navigation functionality), login/registration pages (user tools), and more.
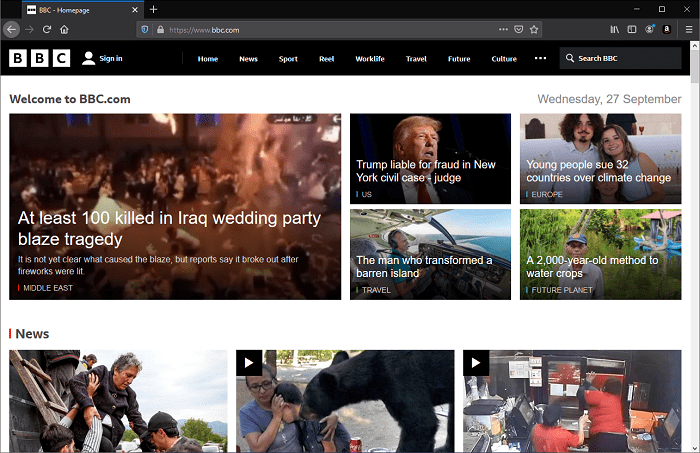
Anatomy of a link
A basic link is created by wrapping the text or other content inside an <a> element and using the href attribute, also known as a Hypertext Reference, or target, that contains the web address.
<p>
I'm creating a link to
<a href="https://www.mozilla.org/en-US/">the Mozilla homepage</a>.
</p>
This gives us the following result:
I'm creating a link to the Mozilla homepage.
Note: Scrimba's Anchor tags MDN learning partner scrim provides an interactive demonstration of how to create links using HTML, plus a challenge to get you creating your own links.
Block level links
As mentioned before, almost any content can be made into a link, even block-level elements.
If you want to make a heading element a link then wrap it in an anchor (<a>) element as shown in the following code snippet:
<a href="https://developer.mozilla.org/en-US/">
<h1>MDN Web Docs</h1>
</a>
<p>
Documenting web technologies, including CSS, HTML, and JavaScript, since 2005.
</p>
This turns the heading into a link:
Image links
To turn an image into a link, wrap the <img> element with an <a> element. The example below uses a relative path to reference a locally stored SVG image file.
<a href="https://developer.mozilla.org/en-US/">
<img src="mdn_logo.svg" alt="MDN Web Docs" />
</a>
This makes the MDN logo a link:
Note: You'll find out more about using images on the Web in a future article.
Adding supporting information with the title attribute
Another attribute you may want to add to your links is title.
The title contains additional information about the link, such as which kind of information the page contains, or things to be aware of on the website.
<p>
I'm creating a link to
<a
href="https://www.mozilla.org/en-US/"
title="The best place to find more information about Mozilla's
mission and how to contribute">
the Mozilla homepage</a>.
</p>
This gives us the following result and hovering over the link displays the title as a tooltip:
Note: A link title is only revealed on mouse hover, which means that people relying on keyboard controls or touchscreens to navigate web pages will have difficulty accessing title information. If a title's information is truly important to the usability of the page, then you should present it in a manner that will be accessible to all users, for example by putting it in the regular text.
Creating your own example links
OK, now it's your turn!
- Click "Play" in the code block below to edit the example in the MDN Playground, or make a copy of our getting started template and copy the below code into there.
- Link the "Red squirrel" and "Eastern gray squirrel" text to Wikipedia pages that describe the relevant species. Give each link a
titleattribute equal to the species' scientific name. - Link the "Wikipedia Squirrel page" text to the main Wikipedia page for squirrels.
If you make a mistake, you can clear your work using the Reset button in the MDN Playground. If you get really stuck, you can view the solution below the code block.
<h1>Squirrels</h1>
<p>
Squirrels are commonly thought of as tree-dwelling mammals, but the squirrel
family extends far beyond that to include ground-dwelling rodents such as
chipmunks and prairie dogs, and flying squirrels.
</p>
<p>Two of the most common and best-known squirrel species are the:</p>
<ul>
<li>Red squirrel</li>
<li>Eastern gray squirrel</li>
</ul>
<p>
For a good starting point on squirrel information, see the Wikipedia Squirrel
page.
</p>
Click here to show the solution
Your finished HTML should look like this:
<h1>Squirrels</h1>
<p>
Squirrels are commonly thought of as tree-dwelling mammals, but the squirrel
family extends far beyond that to include ground-dwelling rodents such as
chipmunks and prairie dogs, and flying squirrels.
</p>
<p>Two of the most common and best-known squirrel species are the:</p>
<ul>
<li>
<a
href="https://en.wikipedia.org/wiki/Red_squirrel"
title="Sciurus vulgaris">
Red squirrel
</a>
</li>
<li>
<a
href="https://en.wikipedia.org/wiki/Eastern_gray_squirrel"
title="Sciurus carolinensis">
Eastern gray squirrel
</a>
</li>
</ul>
<p>
For a good starting point on squirrel information, see the
<a href="https://en.wikipedia.org/wiki/Squirrel">Wikipedia Squirrel page</a>.
</p>
A quick primer on URLs and paths
To fully understand link targets, you need to understand URLs and file paths. This section gives you the information you need to achieve this.
A URL, or Uniform Resource Locator is a string of text that defines where something is located on the Web. For example, Mozilla's English homepage is located at https://www.mozilla.org/en-US/.
URLs use paths to find files. Paths specify where the file you're interested in is located in the filesystem. Let's look at an example of a directory structure, see the creating-hyperlinks directory structure shown below:

The root of this directory structure is called creating-hyperlinks. When working locally with a website, you'll have one directory that contains the entire site. Inside the root, we have an index.html file and a contacts.html. In a real website, index.html would be our home page or landing page (a web page that serves as the entry point for a website or a particular section of a website.).
There are also two directories inside our root — pdfs and projects. These each have a single file inside them — a PDF (project-brief.pdf) and an index.html file, respectively. Note that you can have two index.html files in one project, as long as they're in different filesystem locations. The second index.html would perhaps be the main landing page for project-related information.
Let's look at some examples of links between some different files in this directory structure to demonstrate different link types:
-
Same directory: If you wanted to include a hyperlink inside
index.html(the top levelindex.html) pointing tocontacts.html, you would specify the filename that you want to link to, because it's in the same directory as the current file. The URL you would use iscontacts.html:html<p> Want to contact a specific staff member? Find details on our <a href="contacts.html">contacts page</a>. </p> -
Moving down into subdirectories: If you wanted to include a hyperlink inside
index.html(the top levelindex.html) pointing toprojects/index.html, you would need to go down into theprojectsdirectory before indicating the file you want to link to. This is done by specifying the directory's name, then a forward slash, then the name of the file. The URL you would use isprojects/index.html:html<p>Visit my <a href="projects/index.html">project homepage</a>.</p> -
Moving back up into parent directories: If you wanted to include a hyperlink inside
projects/index.htmlpointing topdfs/project-brief.pdf, you'd have to go up a directory level, then back down into thepdfsdirectory. To go up a directory, use two dots —..— so the URL you would use is../pdfs/project-brief.pdf:html<p>A link to my <a href="../pdfs/project-brief.pdf">project brief</a>.</p>
Note:
You can combine multiple instances of these features into complex URLs, if needed, for example: ../../../complex/path/to/my/file.html.
Document fragments
It's possible to link to a specific part of an HTML document, known as a document fragment, rather than just to the top of the document.
To do this you first have to assign an id attribute to the element you want to link to.
It normally makes sense to link to a specific heading, so this would look something like the following:
<h2 id="Mailing_address">Mailing address</h2>
Then to link to that specific id, you'd include it at the end of the URL, preceded by a hash/pound symbol (#), for example:
<p>
Want to write us a letter? Use our
<a href="contacts.html#Mailing_address">mailing address</a>.
</p>
You can even use the document fragment reference on its own to link to another part of the current document:
<p>
The <a href="#Mailing_address">company mailing address</a> can be found at the
bottom of this page.
</p>
Absolute versus relative URLs
Two terms you'll come across on the web are absolute URL and relative URL:
Absolute URL: Points to a location defined by its absolute location on the web, including protocol and domain name.
For example, if an index.html page is uploaded to a directory called projects that sits inside the root of a web server, and the website's domain is https://www.example.com, the page would be available at https://www.example.com/projects/index.html (or even just https://www.example.com/projects/, as most web servers just look for a landing page such as index.html to load if it isn't specified in the URL.)
An absolute URL will always point to the same location, no matter where it's used.
Relative URL: Points to a location that is relative to the file you are linking from, more like what we looked at in the previous section.
For example, if we wanted to link from our example file at https://www.example.com/projects/index.html to a PDF file in the same directory, the URL would just be the filename — project-brief.pdf — no extra information needed. If the PDF was available in a subdirectory inside projects called pdfs, the relative link would be pdfs/project-brief.pdf (the equivalent absolute URL would be https://www.example.com/projects/pdfs/project-brief.pdf.)
A relative URL will point to different places depending on the actual location of the file you refer from — for example if we moved our index.html file out of the projects directory and into the root of the website (the top level, not in any directories), the pdfs/project-brief.pdf relative URL link inside it would now point to a file located at https://www.example.com/pdfs/project-brief.pdf, not a file located at https://www.example.com/projects/pdfs/project-brief.pdf.
Of course, the location of the project-brief.pdf file and pdfs folder won't suddenly change because you moved the index.html file — this would make your link point to the wrong place, so it wouldn't work if clicked on. You need to be careful!
Link best practices
There are some best practices to follow when writing links. Let's look at these now.
Use clear link wording
It's easy to throw links up on your page. That's not enough. We need to make our links accessible to all readers, regardless of their current context and which tools they prefer. For example:
- Screen reader users like jumping around from link to link on the page, and reading links out of context.
- Search engines use link text to index target files, so it is a good idea to include keywords in your link text to effectively describe what is being linked to.
- Visual readers skim over the page rather than reading every word, and their eyes will be drawn to page features that stand out, like links. They will find descriptive link text useful.
Let's look at a specific example:
Good link text: Download Firefox
<p><a href="https://www.firefox.com/en-US/">Download Firefox</a></p>
Bad link text: Click here to download Firefox
<p>
<a href="https://www.firefox.com/en-US/">Click here</a> to download Firefox
</p>
Other tips:
- Don't repeat the URL as part of the link text — URLs look ugly, and sound even uglier when a screen reader reads them out letter by letter.
- Don't say "link" or "links to" in the link text — it's just noise. Screen readers tell people there's a link. Visual users will also know there's a link, because links are generally styled in a different color and underlined (this convention generally shouldn't be broken, as users are used to it).
- Keep your link text as short as possible — this is helpful because screen readers need to interpret the entire link text.
- Minimize instances where multiple copies of the same text are linked to different places. This can cause problems for screen reader users, if there's a list of links out of context that are labeled "click here", "click here", "click here".
Linking to non-HTML resources — leave clear signposts
When linking to a resource that will not be opened in the current page as a "normal navigation", you should add clear wording to the link text about what is going to happen. For example, if you're downloading or streaming a resource, or if the link is going to open a popup or perform some other potentially unexpected effect, this should be stated in the text. This is important for users on low bandwidth connections, who might want to avoid downloading assets of multiple megabytes. It also helps to set up expectations for screen reader users, who may not be aware of what's happening otherwise.
Let's look at some examples, to see what kind of text can be used here:
<p>
<a href="/large-report.pdf" download>
Download the sales report (PDF, 10MB)
</a>
</p>
<p>
<a href="https://www.example.com/video-stream/" target="_blank">
Watch the video (stream opens in separate tab, HD quality)
</a>
</p>
Use the download attribute when linking to a download
When you are linking to a resource that's to be downloaded rather than opened in the browser, you can use the download attribute to provide a default save filename. Here's an example with a download link to the latest Windows version of Firefox:
<a
href="https://download.mozilla.org/?product=firefox-latest-ssl&os=win64&lang=en-US"
download="firefox-latest-64bit-installer.exe">
Download Latest Firefox for Windows (64-bit) (English, US)
</a>
When to open links in a new tab
Links by default open in the same tab as the page they are on, which allows the user to navigate back to the previous page using the browser's back button. However, many sites (including MDN) choose to open certain links, especially external links, in a new tab. This is done by setting the target attribute to "_blank".
Firefox is developed by the
<a href="https://www.mozilla.org/en-US/" target="_blank">Mozilla Foundation</a>.
Whether or not to open links in a new tab should be a conscious decision, based on user experience design considerations. Here are some things to think about:
- Opening links in a new tab presents the two documents simultaneously, which is useful for a "parallel" navigation experience. On the other hand, links that open in the same tab are more like a continuation of the current page.
- Opening links in a new tab can be disorienting for users who are accustomed to using the back button.
- Even when links are opened in the same tab by default, users can still choose to open them in a new tab, using keyboard shortcuts or context menu options. On the other hand, links that open in a new tab are hard to open in the same tab.
- Screen reader users may be confused by links that open in a new tab, as they may not realize that the new tab has opened, and they may lose context about their location on the page.
A common approach is to open external links in new tabs and internal links in the same tab. Some designers prefer to open all links in the same tab. If you do open links in new tabs, then it is recommended that you provide cues for these links, such as an icon next to the link text.
Creating a navigation menu
For this exercise, we'd like you to link some pages together with a navigation menu to create a multipage website. This is one common way in which a website is created — the same page structure is used on every page, including the same navigation menu, so when links are clicked it gives the impression that you are staying in the same place, and different content is being brought up.
You'll need to make local copies of the following four pages, all in the same directory. For a complete file list, see the navigation-menu-start directory:
You should:
- Add an unordered list in the indicated place on one page that includes the names of the pages to link to. A navigation menu is usually just a list of links, so this is semantically OK.
- Change each page name into a link to that page.
- Copy the navigation menu across to each page.
- On each page, remove just the link to that same page — it's confusing and unnecessary for a page to include a link to itself. And, the lack of a link acts a good visual reminder of which page you are currently on.
The finished example should look similar to the following page:
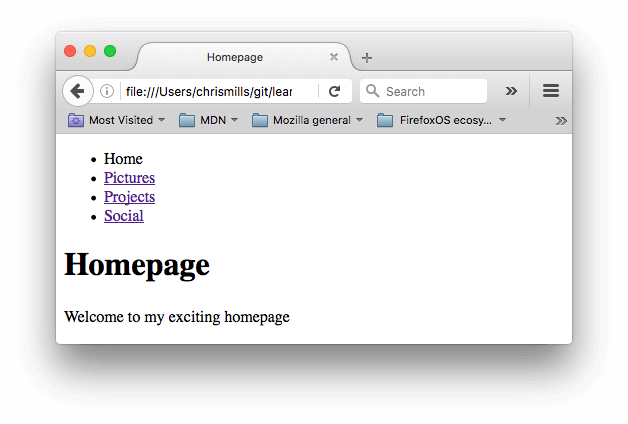
Note: If you get stuck, or aren't sure if you have got it right, you can check the navigation-menu-marked-up directory to see the correct answer.
Email links
It's possible to create links or buttons that, when clicked, open a new outgoing email message rather than linking to a resource or page.
This is done using the <a> element and the mailto: URL scheme.
In its most basic and commonly used form, a mailto: link indicates the email address of the intended recipient. For example:
<a href="mailto:nowhere@mozilla.org">Send email to nowhere</a>
This results in a link that looks like this: Send email to nowhere.
In fact, the email address is optional. If you omit it and your href is "mailto:", a new outgoing email window will be opened by the user's email client with no destination address.
This is often useful as "Share" links that users can click to send an email to an address of their choosing.
Specifying details
In addition to the email address, you can provide other information. In fact, any standard mail header fields can be added to the mailto URL you provide.
The most commonly used of these are "subject", "cc", and "body" (which is not a true header field, but allows you to specify a short content message for the new email).
Each field and its value is specified as a query term.
Here's an example that includes a cc, bcc, subject and body:
<a
href="mailto:nowhere@mozilla.org?cc=name2@rapidtables.com&bcc=name3@rapidtables.com&subject=The%20subject%20of%20the%20email&body=The%20body%20of%20the%20email">
Send mail with cc, bcc, subject and body
</a>
Note:
The values of each field must be URL-encoded with non-printing characters (invisible characters like tabs, carriage returns, and page breaks) and spaces percent-escaped.
Also, note the use of the question mark (?) to separate the main URL from the field values, and ampersands (&) to separate each field in the mailto: URL.
This is standard URL query notation.
Read The GET method to understand what URL query notation is more commonly used for.
Here are a few other sample mailto URLs:
Summary
That's it for links, for now anyway! You'll return to links later on in the course when you start to look at styling them. Next up, we'll give you some tests that you can use to check how well you've understood and retained the information we've provided on links.