Challenge: Creepy-crawly splash page
In this challenge, we'll test your knowledge of some of the techniques discussed in the last couple of lessons, getting you to add some images and a video to a splash page all about bugs and other creepy crawlies.
Starting point
To solve this challenge we are expecting you to create a simple website project, either inside a folder on your computer's hard drive, or using an online editor such as CodePen or JSFiddle. Much of the code you need is already provided.
-
Create a new folder in an appropriate location on your computer called
splash-page-challenge(or open an online editor and take the required steps to create a new project). -
Save the following HTML listing inside a file inside your folder called
index.html(or paste it into your online editor's HTML pane).html<!doctype html> <html lang="en"> <head> <meta charset="utf-8" /> <title>Creepy crawlies!</title> <link href="style.css" rel="stylesheet" /> </head> <body> <header> <nav> <ul> <li><a href="#beetles">Beetles</a></li> <li><a href="#true_bugs">True bugs</a></li> <li><a href="#butterflies_moths">Butterflies and moths</a></li> <li><a href="#flies_mosquitos">Flies and mosquitos</a></li> <li><a href="#bees_wasps_ants">Bees, wasps, and ants</a></li> <li><a href="#spiders">Spiders</a></li> </ul> </nav> <section> <h1>Creepy-crawlies splash page!</h1> <p> In casual language, people use “bugs” to mean all sorts of small creepy-crawlies: insects, spiders, etc. However, “Bugs” (true bugs) are actually just one order of insects (Hemiptera). This page provides a summary of the main classes or groups of creepy-crawlies. </p> </section> </header> <main> <section id="beetles"> <h2>Beetles (Coleoptera)</h2> <p> Beetles make up the largest order of insects, with more than 350,000 known species. They are recognized by their hardened forewings (elytra) that cover and protect the delicate hindwings and abdomen. This feature gives them a tough, armored look and helps them survive in many environments, from forests to deserts. Beetles can vary greatly in size, color, and habits, ranging from tiny grain beetles to massive stag beetles with impressive jaws. </p> <p> Many beetles play important ecological roles. Some, like ladybugs, are beneficial predators that feed on crop pests such as aphids. Others, such as dung beetles, recycle nutrients by breaking down animal waste. However, certain species like the Colorado potato beetle or Japanese beetle are major agricultural pests. Their diversity and adaptability make beetles one of the most successful groups of insects on Earth. </p> <p class="copyright"> Image by URSchmidt - Own work, CC BY-SA 4.0, <a href="https://commons.wikimedia.org/w/index.php?curid=70137401" >https://commons.wikimedia.org/w/index.php?curid=70137401</a >. </p> </section> <section id="true_bugs"> <h2>True Bugs (Hemiptera)</h2> <p> True bugs include a wide range of insects such as stink bugs, cicadas, aphids, and water striders. Unlike beetles, their forewings are partly hardened and partly membranous, and they possess distinctive piercing-sucking mouthparts. These mouthparts are adapted for feeding on plant sap, blood, or other insects. Many true bugs have scent glands that produce strong odors as a defense mechanism, which is why some are called “stink bugs.” </p> <p> True bugs are found worldwide and occupy a variety of habitats, including plants, soil, and water. While some species are harmless or even beneficial predators, others are destructive agricultural pests that weaken plants by draining their sap. Certain bugs, like bed bugs and kissing bugs, can also affect humans directly by biting or transmitting diseases. </p> <p class="copyright"> Image created by user B. Schoenmakers at Waarneming.nl, a source of nature observations in the Netherlands. - This image is uploaded as image number 29046158 at Waarneming.nl, a source of nature observations in the Netherlands.This tag does not indicate the copyright status of the attached work. A normal copyright tag is still required. See Commons:Licensing for more information. This site now requires authentication, however, the same image and copyright information is also available via <a href="https://world.observation.org/foto/view/29046158" >https://world.observation.org/foto/view/29046158</a > since it uses the same data, CC BY 3.0, <a href="https://commons.wikimedia.org/w/index.php?curid=92410673" >https://commons.wikimedia.org/w/index.php?curid=92410673</a >. </p> </section> <section id="butterflies_moths"> <h2>Butterflies & Moths (Lepidoptera)</h2> <p> Butterflies and moths are some of the most recognizable insects thanks to their large, often colorful wings covered in tiny scales. These scales give their wings shimmering, patterned appearances and are one of the defining traits of this group. Butterflies are usually active by day, while moths are mostly nocturnal, though there are exceptions. Both undergo complete metamorphosis, with a dramatic transformation from caterpillar to winged adult. </p> <p> As caterpillars, they primarily feed on leaves, sometimes causing damage to crops and plants. As adults, butterflies and many moths are important pollinators, transferring pollen as they sip nectar from flowers. They are also ecologically vital as food sources for birds, bats, and other animals. Their beauty and ecological importance make them a favorite group for nature enthusiasts and scientists alike. </p> <p class="copyright"> Image by Didier Descouens - Own work, CC BY-SA 4.0, <a href="https://commons.wikimedia.org/w/index.php?curid=19303857" >https://commons.wikimedia.org/w/index.php?curid=19303857</a >. </p> </section> <section id="flies_mosquitos"> <h2>Flies & Mosquitoes (Diptera)</h2> <p> Flies and mosquitoes belong to the order Diptera, meaning “two wings.” Unlike most other insects, they have only one functional pair of wings; the hind pair has evolved into tiny balancing organs called halteres. This adaptation gives them incredible agility in flight. Their mouthparts vary widely: some species have sponging mouthparts (like houseflies), while others have piercing-sucking ones (like mosquitoes). </p> <p> These insects are among the most ecologically and medically significant. Many flies are decomposers, helping break down waste and recycle nutrients. Mosquitoes, however, are infamous as disease vectors, spreading malaria, dengue, and other illnesses. Despite their negative reputation, flies and mosquitoes are essential in ecosystems, serving as pollinators and as a major food source for many animals. </p> <p class="copyright"> Image created by user Dick Belgers at Waarneming.nl, a source of nature observations in the Netherlands. - This image is uploaded as image number 5105758 at Waarneming.nl, a source of nature observations in the Netherlands.This tag does not indicate the copyright status of the attached work. A normal copyright tag is still required. See Commons:Licensing for more information. CC BY 3.0, <a href="https://commons.wikimedia.org/w/index.php?curid=27659589" >https://commons.wikimedia.org/w/index.php?curid=27659589</a >. </p> </section> <section id="bees_wasps_ants"> <h2>Bees, Wasps, Ants (Hymenoptera)</h2> <p> Bees, wasps, and ants are a diverse group known for their complex behaviors and social structures. Many species live in colonies with distinct roles for workers, queens, and males. Bees are especially famous for pollination, producing honey, and communicating with each other through dances. Wasps are often predators or parasitoids, while ants are skilled builders and cooperative foragers. </p> <p> This group has a huge ecological impact. Bees and wasps contribute to pollination, supporting food crops and wild plants. Some wasps help control pest populations by preying on or parasitizing other insects. Ants are critical soil engineers, aerating the ground and recycling nutrients. While stings and aggressive behaviors make some species feared, they are vital players in natural and agricultural systems. </p> <p class="copyright"> Image by Trounce - Own work, CC BY-SA 2.5, <a href="https://commons.wikimedia.org/w/index.php?curid=1997709" >https://commons.wikimedia.org/w/index.php?curid=1997709</a >. </p> </section> <section id="spiders"> <h2>Spiders (Araneae)</h2> <p> Spiders are arachnids, not insects, and are easily distinguished by their eight legs and lack of antennae. Almost all spiders are predators, using venom and silk to capture prey. Many build intricate webs to trap insects, while others are active hunters that chase or ambush their food. Their silk is an incredibly strong and versatile material, used for webs, egg sacs, or safety lines. </p> <p> Spiders are found in nearly every habitat on Earth, from deserts to caves to homes. While some people fear them, very few species pose a danger to humans. In fact, spiders are highly beneficial because they help control insect populations, including pests. They play a crucial role in balancing ecosystems, making them one of the most important non-insect “bugs” people commonly encounter. </p> <p class="copyright"> Image by AJC ajcann.wordpress.com from UK, CC BY-SA 2.0 <a href="https://creativecommons.org/licenses/by-sa/2.0" >https://creativecommons.org/licenses/by-sa/2.0</a >, via Wikimedia Commons. </p> </section> </main> </body> </html> -
Save the following CSS listing inside a file inside your folder called
style.css(or paste it into your online editor's CSS pane).css/* type */ body { font: 1.2em / 1.5 system-ui; margin: 0 auto; width: 90%; min-width: 800px; max-width: 1200px; } h1 { text-align: center; } .copyright { font-size: 0.8em; } /* nav menu */ ul { padding: 0; list-style-type: none; text-align: center; display: flex; flex-flow: row wrap; justify-content: center; align-items: center; } li { flex: auto; } nav a { font-size: 1.2em; padding: 0 20px; } /* General link styles */ a { text-decoration: none; color: red; } a:hover, a:focus { text-decoration: underline; } /* header section layout */ header section { display: grid; grid-template-areas: "heading heading" "text video" "text video"; grid-template-columns: 1fr 2fr; gap: 20px; } h1 { grid-area: heading; } header p { grid-area: text; margin: 0; } video { grid-area: video; width: 100%; border: 1px solid black; } /* image floats */ figure { float: right; margin-left: 20px; padding: 20px; background: orange; border: 1px solid black; } figcaption { font-size: 0.6em; }
Later on, you will need to include the following URLs in your page.
bee.jpg: Image for the "Bees, Wasps, Ants (Hymenoptera)" section.beetle.png: Image for the "Beetles (Coleoptera)" section.butterfly.jpg: Image for the "Butterflies & Moths (Lepidoptera)" section.mosquito.jpg: Image for the "Flies & Mosquitoes (Diptera)" section.spider.jpg: Image for the "Spiders (Araneae)" section.true_bug.jpg: Image for the "True Bugs (Hemiptera)" section.bug_video_640.mp4: header video.
Project brief
In this assessment we are presenting you with a mostly-finished splash page about different creepy-crawlies. Unfortunately, no images or video have been added yet — this is your job! You need to add some media to make the page look more interesting. The following subsections detail what you need to do.
Adding a video to the header
Just below the <h1>, add a <video> element that embeds our header video into the page. We'd like it to do the following:
- Specify the media type of the video.
- Autoplay the video on load (for this to work in at least some browsers, you'll also need to specify that the video should be muted).
- Loop endlessly rather than playing once.
- Preload the video content.
- Not show any controls.
Adding section images
In the expanded information sections on each type of bug, below each <h2>, we'd like you to add an image element that embeds the appropriate image for each section. Give each image some appropriate alternative text for the benefit of screen reader users (and in case the image doesn't load), and constrain each image to dimensions of 250 x 180.
In addition, we'd like you to include a caption for each image; think about what container element is needed to semantically associate the two together. Don't just make the caption repeat the alternative text; it should work alongside the alternative text and the image.
Add bug emojis or icons to the nav menu and <h2>s
For a bit of fun, we'd like you to add icons to the start of each nav list item, and the same icon to the start of each corresponding <h2>. You could do this using embedded images, but it's easier to just find appropriate emojis and add them to the HTML text itself.
Hints and tips
- You can use the W3C HTML validator to catch mistakes in your HTML.
- You don't need to know any CSS to do this assessment; you just need to edit the provided HTML file. The CSS part is already done for you.
Example
The following screenshot shows what the splash page should look like. If you are getting stuck on how to achieve some of this, see the solution below the live example.
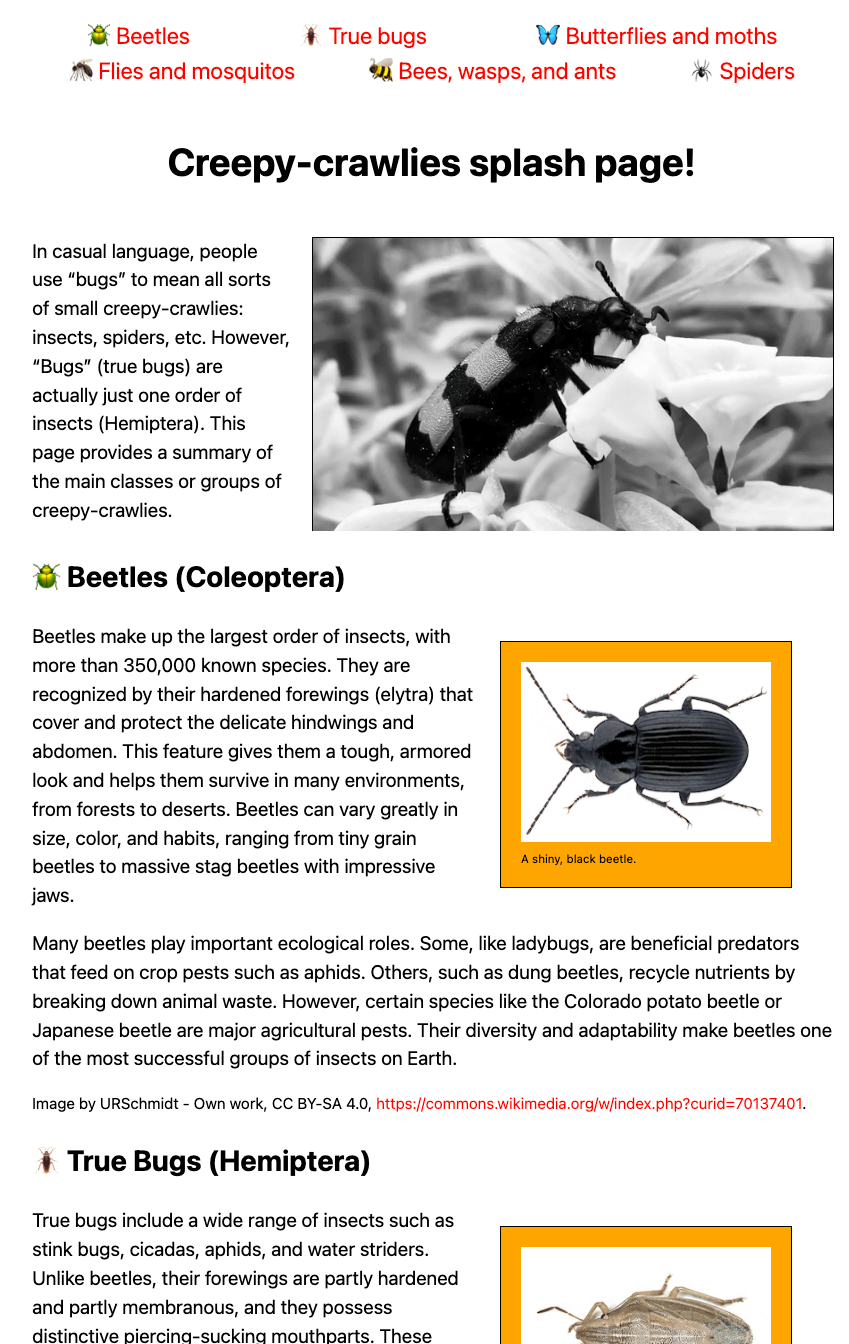
Click here to show the solution
Your finished HTML should look something like this:
<!doctype html>
<html lang="en">
<head>
<meta charset="utf-8" />
<title>Creepy crawlies!</title>
<link href="style.css" rel="stylesheet" />
</head>
<body>
<header>
<nav>
<ul>
<li><a href="#beetles">🪲 Beetles</a></li>
<li><a href="#true_bugs">🪳 True bugs</a></li>
<li><a href="#butterflies_moths">🦋 Butterflies and moths</a></li>
<li><a href="#flies_mosquitos">🦟 Flies and mosquitos</a></li>
<li><a href="#bees_wasps_ants">🐝 Bees, wasps, and ants</a></li>
<li><a href="#spiders">🕷️ Spiders</a></li>
</ul>
</nav>
<section>
<h1>Creepy-crawlies splash page!</h1>
<video
src="https://mdn.github.io/shared-assets/videos/learn/bug_video_640.mp4"
type="video/mp4"
autoplay
loop
muted
preload="auto"></video>
<p>
In casual language, people use “bugs” to mean all sorts of small
creepy-crawlies: insects, spiders, etc. However, “Bugs” (true bugs)
are actually just one order of insects (Hemiptera). This page provides
a summary of the main classes or groups of creepy-crawlies.
</p>
</section>
</header>
<main>
<section id="beetles">
<h2>🪲 Beetles (Coleoptera)</h2>
<figure>
<img
src="https://mdn.github.io/shared-assets/images/examples/learn/crawlies/beetle.png"
alt="A black six-legged beetle with a shield-shaped body and long antennae"
width="250"
height="180" />
<figcaption>A shiny, black beetle.</figcaption>
</figure>
<p>
Beetles make up the largest order of insects, with more than 350,000
known species. They are recognized by their hardened forewings
(elytra) that cover and protect the delicate hindwings and abdomen.
This feature gives them a tough, armored look and helps them survive
in many environments, from forests to deserts. Beetles can vary
greatly in size, color, and habits, ranging from tiny grain beetles to
massive stag beetles with impressive jaws.
</p>
<p>
Many beetles play important ecological roles. Some, like ladybugs, are
beneficial predators that feed on crop pests such as aphids. Others,
such as dung beetles, recycle nutrients by breaking down animal waste.
However, certain species like the Colorado potato beetle or Japanese
beetle are major agricultural pests. Their diversity and adaptability
make beetles one of the most successful groups of insects on Earth.
</p>
<p class="copyright">
Image by URSchmidt - Own work, CC BY-SA 4.0,
<a href="https://commons.wikimedia.org/w/index.php?curid=70137401"
>https://commons.wikimedia.org/w/index.php?curid=70137401</a
>.
</p>
</section>
<section id="true_bugs">
<h2>🪳 True Bugs (Hemiptera)</h2>
<figure>
<img
src="https://mdn.github.io/shared-assets/images/examples/learn/crawlies/true_bug.jpg"
alt="A green, six-legged beetle with fairly long antennae and stripy markings"
width="250"
height="180" />
<figcaption>A green stripey bug.</figcaption>
</figure>
<p>
True bugs include a wide range of insects such as stink bugs, cicadas,
aphids, and water striders. Unlike beetles, their forewings are partly
hardened and partly membranous, and they possess distinctive
piercing-sucking mouthparts. These mouthparts are adapted for feeding
on plant sap, blood, or other insects. Many true bugs have scent
glands that produce strong odors as a defense mechanism, which is why
some are called “stink bugs.”
</p>
<p>
True bugs are found worldwide and occupy a variety of habitats,
including plants, soil, and water. While some species are harmless or
even beneficial predators, others are destructive agricultural pests
that weaken plants by draining their sap. Certain bugs, like bed bugs
and kissing bugs, can also affect humans directly by biting or
transmitting diseases.
</p>
<p class="copyright">
Image created by user B. Schoenmakers at Waarneming.nl, a source of
nature observations in the Netherlands. - This image is uploaded as
image number 29046158 at Waarneming.nl, a source of nature
observations in the Netherlands.This tag does not indicate the
copyright status of the attached work. A normal copyright tag is still
required. See Commons:Licensing for more information. This site now
requires authentication, however, the same image and copyright
information is also available via
<a href="https://world.observation.org/foto/view/29046158"
>https://world.observation.org/foto/view/29046158</a
>
since it uses the same data, CC BY 3.0,
<a href="https://commons.wikimedia.org/w/index.php?curid=92410673"
>https://commons.wikimedia.org/w/index.php?curid=92410673</a
>.
</p>
</section>
<section id="butterflies_moths">
<h2>🦋 Butterflies & Moths (Lepidoptera)</h2>
<figure>
<img
src="https://mdn.github.io/shared-assets/images/examples/learn/crawlies/butterfly.jpg"
alt="A butterfly with large black and orange wings"
width="250"
height="180" />
<figcaption>A typical butterfly.</figcaption>
</figure>
<p>
Butterflies and moths are some of the most recognizable insects thanks
to their large, often colorful wings covered in tiny scales. These
scales give their wings shimmering, patterned appearances and are one
of the defining traits of this group. Butterflies are usually active
by day, while moths are mostly nocturnal, though there are exceptions.
Both undergo complete metamorphosis, with a dramatic transformation
from caterpillar to winged adult.
</p>
<p>
As caterpillars, they primarily feed on leaves, sometimes causing
damage to crops and plants. As adults, butterflies and many moths are
important pollinators, transferring pollen as they sip nectar from
flowers. They are also ecologically vital as food sources for birds,
bats, and other animals. Their beauty and ecological importance make
them a favorite group for nature enthusiasts and scientists alike.
</p>
<p class="copyright">
Image by Didier Descouens - Own work, CC BY-SA 4.0,
<a href="https://commons.wikimedia.org/w/index.php?curid=19303857"
>https://commons.wikimedia.org/w/index.php?curid=19303857</a
>.
</p>
</section>
<section id="flies_mosquitos">
<h2>🦟 Flies & Mosquitoes (Diptera)</h2>
<figure>
<img
src="https://mdn.github.io/shared-assets/images/examples/learn/crawlies/mosquito.jpg"
alt="A hairy flying insect with long legs"
width="250"
height="180" />
<figcaption>A mosquito.</figcaption>
</figure>
<p>
Flies and mosquitoes belong to the order Diptera, meaning “two wings.”
Unlike most other insects, they have only one functional pair of
wings; the hind pair has evolved into tiny balancing organs called
halteres. This adaptation gives them incredible agility in flight.
Their mouthparts vary widely: some species have sponging mouthparts
(like houseflies), while others have piercing-sucking ones (like
mosquitoes).
</p>
<p>
These insects are among the most ecologically and medically
significant. Many flies are decomposers, helping break down waste and
recycle nutrients. Mosquitoes, however, are infamous as disease
vectors, spreading malaria, dengue, and other illnesses. Despite their
negative reputation, flies and mosquitoes are essential in ecosystems,
serving as pollinators and as a major food source for many animals.
</p>
<p class="copyright">
Image created by user Dick Belgers at Waarneming.nl, a source of
nature observations in the Netherlands. This image is uploaded as
image number 5105758 at Waarneming.nl, a source of nature observations
in the Netherlands. This tag does not indicate the copyright status of
the attached work. A normal copyright tag is still required. See
Commons:Licensing for more information. CC BY 3.0,
<a href="https://commons.wikimedia.org/w/index.php?curid=27659589"
>https://commons.wikimedia.org/w/index.php?curid=27659589</a
>.
</p>
</section>
<section id="bees_wasps_ants">
<h2>🐝 Bees, Wasps, Ants (Hymenoptera)</h2>
<figure>
<img
src="https://mdn.github.io/shared-assets/images/examples/learn/crawlies/bee.jpg"
alt="A furry black and yellow striped flying insect with six legs"
width="250"
height="180" />
<figcaption>A bumblebee.</figcaption>
</figure>
<p>
Bees, wasps, and ants are a diverse group known for their complex
behaviors and social structures. Many species live in colonies with
distinct roles for workers, queens, and males. Bees are especially
famous for pollination, producing honey, and communicating with each
other through dances. Wasps are often predators or parasitoids, while
ants are skilled builders and cooperative foragers.
</p>
<p>
This group has a huge ecological impact. Bees and wasps contribute to
pollination, supporting food crops and wild plants. Some wasps help
control pest populations by preying on or parasitizing other insects.
Ants are critical soil engineers, aerating the ground and recycling
nutrients. While stings and aggressive behaviors make some species
feared, they are vital players in natural and agricultural systems.
</p>
<p class="copyright">
Image by Trounce - Own work, CC BY-SA 2.5,
<a href="https://commons.wikimedia.org/w/index.php?curid=1997709"
>https://commons.wikimedia.org/w/index.php?curid=1997709</a
>.
</p>
</section>
<section id="spiders">
<h2>🕷️ Spiders (Araneae)</h2>
<figure>
<img
src="https://mdn.github.io/shared-assets/images/examples/learn/crawlies/spider.jpg"
alt="A black bodied spider with eight legs, feelers, and jaws"
width="250"
height="180" />
<figcaption>A spider.</figcaption>
</figure>
<p>
Spiders are arachnids, not insects, and are easily distinguished by
their eight legs and lack of antennae. Almost all spiders are
predators, using venom and silk to capture prey. Many build intricate
webs to trap insects, while others are active hunters that chase or
ambush their food. Their silk is an incredibly strong and versatile
material, used for webs, egg sacs, or safety lines.
</p>
<p>
Spiders are found in nearly every habitat on Earth, from deserts to
caves to homes. While some people fear them, very few species pose a
danger to humans. In fact, spiders are highly beneficial because they
help control insect populations, including pests. They play a crucial
role in balancing ecosystems, making them one of the most important
non-insect “bugs” people commonly encounter.
</p>
<p class="copyright">
Image by AJC ajcann.wordpress.com from UK, CC BY-SA 2.0
<a href="https://creativecommons.org/licenses/by-sa/2.0"
>https://creativecommons.org/licenses/by-sa/2.0</a
>, via Wikimedia Commons.
</p>
</section>
</main>
</body>
</html>