自動化テストの紹介
複数のブラウザーや端末で、 1 日に何度もテストを手動で実行するのは、面倒で時間のかかる作業です。これを効率的に処理するためには、自動化ツールに慣れることです。この記事では、利用できるもの、タスクランナーの使用方法、 Sauce Labs、BrowserStack、TestingBot などの商用ブラウザーテスト自動化アプリの基本的な使用方法を見ていきます。
| 前提条件: | HTML、CSS、JavaScript 言語の主要部に通じていること。 ブラウザー横断テストの基本について高水準の考えを持っていること。 |
|---|---|
| 目的: | 自動テストがどのようなものか、自動テストによってどのようにライフが楽になるか、また、自動テストを楽にする商用製品をどのように使用することができるか、理解できるようにすること。 |
自動化で簡単になる
このモジュールを通して、ウェブサイトやアプリをテストするさまざまな方法を読み込んだり、テストするブラウザーやアクセシビリティの考慮など、ブラウザー横断テストにどのような範囲を保有すべきかを説明しました。作業するのが大変そうでしょう?
前回記事で見てきたことをすべて手作業でテストするのは本当に大変なことです。幸いなことに、この苦痛の一部を自動化するのに役立つツールがあります。このモジュールで説明したテストを自動化する方法は、主に 2 つあります。
- Grunt、Gulp、npm scripts のようなタスクランナーを使用して、ビルドプロセス中にテストを実行し、コードをクリーンアップします。これは、コードのリンティングや最小化、 CSS 接頭辞を追加したり、ブラウザー間で最大限の機能を展開をするために JavaScript の新機能をトランスパイルするなどのタスクを実行するのに最適な方法です。
- Selenium のようなブラウザー自動化システムを使用して、インストールされたブラウザーにおいて固有のテストを実行し、結果を返すことで、ブラウザーで失敗が発生した場合に警告を発します。 Sauce Labs や BrowserStack のような市販のブラウザー横断テストアプリは Selenium をベースにしていますが、単純なインターフェイスを使用してリモートで設定にアクセスすることができるので、自分自身でテストシステムを設定する手間を省くことができます。
次の記事では、自分自身で Selenium ベースのテストシステムを設定する方法を見ていきます。この記事では、タスクランナーを設定し、上記のような商用システムの基本的な機能を使用する方法を見ていきます。
メモ: 上記の 2 つのカテゴリーは相互に排他的ではありません。 Sauce Labs や LambdaTest のようなサービスに API 経由でアクセスし、ブラウザー横断テストを実行し、結果を返すタスクランナーを設定することは可能です。下記でも見ていきます。
タスクランナーを使用してテストツールを自動化
このように、タスクランナーを使用して、構築プロセスの特定の時点で自動的に実行する必要があるすべてのタスクを実行することで、コードのリンティングや最小化などの一般的なタスクを大幅にスピードアップできます。例えば、ファイルを保存する時点や 他の時点などです。この節では、 Node と初心者向けのオプションである Gulp を使って課題実行を自動化する方法を見ていきます。
Node と npm の設定
最近のほとんどのツールは Node.js をベースにしているので、対応するパッケージマネージャーである npm からインストールする必要があります。
- Node.js と
npmをインストールおよび更新する最も簡単な方法は、 Node バージョンマネージャーを使用することです。 Node のインストールの手順に従ってください。 - 続ける前に、インストールが成功したことを確認してください。
- Node.js/
npmをすでにインストールしている場合は、それらを最新バージョンに更新する必要があります。これは、 Node バージョンマネージャーを使用して最新の LTS バージョンをインストールすることで実行できます(上記のリンク先の説明を参照してください)。
自分のプロジェクトで Node/npm ベースのパッケージを使用し始めるには、プロジェクトディレクトリーを npm プロジェクトとして設定する必要があります。これは簡単にできます。
例えば、何かを壊さないように、最初に test ディレクトリーを作成しましょう。
-
ファイルマネージャーの UI を使用して、またはコマンドラインで、必要な場所に移動して以下のコマンドを実行して、どこか適切な場所に新しいディレクトリーを作成します。
bashmkdir node-test -
このディレクトリーを npm プロジェクトにするには、 test ディレクトリーの中に入って、以下を使って初期化するだけです。
bashcd node-test npm init -
この 2 つ目のコマンドは、自分のプロジェクトを設定するのに必要な情報を探すために多くの質問を要求されます。これで、既定値を選択するだけです。
-
すべての質問が終わると、入力した情報が問題がないかを尋ねてきます。
yesと入力して Enter/Return を押すと、 npm がディレクトリーにpackage.jsonファイルを生成します。
このファイルは基本的に自分のプロジェクトの設定ファイルです。後でカスタマイズすることもできますが、とりあえずはこんな感じです。
{
"name": "node-test",
"version": "1.0.0",
"description": "Test for npm projects",
"main": "index.js",
"scripts": {
"test": "test"
},
"author": "Chris Mills",
"license": "MIT"
}
これで移動する準備は整いました。
Gulp 自動化のセットアップ
Gulp を設定して、いくつかのテストツールを自動化するために使用してみましょう。
-
まず始めに、前回で説明した手順でテスト用の npm プロジェクトを作成します。 また、
package.jsonファイルに"type": "module"という行を追加して、以下のようなファイルにしてください。json{ "name": "node-test", "version": "1.0.0", "description": "Test for npm projects", "main": "index.js", "scripts": { "test": "test" }, "author": "Chris Mills", "license": "MIT", "type": "module" } -
次に、システムをテストするためのサンプル HTML、CSS と JavaScript コンテンツが必要です。サンプル index.html、main.js、style.css ファイルをプロジェクトフォルダー内の
srcという名前のサブフォルダーにコピーしてください。 お望みであれば、自分自身でテストコンテンツを試すこともできますが、このようなツールは内部 JS/CSS では動作しないことを覚えておいてください。外部ファイルにする必要があります。 -
まず、以下のコマンドを使用して、 gulp をグローバルにインストールします(つまり、すべてのプロジェクトで利用できるようになります)。
bashnpm install --global gulp-cli -
次に、以下のコマンドを npm プロジェクトのルートディレクトリー内で実行し、 gulp を自分のプロジェクトの依存関係として設定します。
bashnpm install --save-dev gulp -
これで自分のプロジェクトディレクトリーに
gulpfile.mjsと呼ばれる新しいファイルを作成します。これはすべての課題を実行するファイルです。このファイルの中に、次のように記述します。jsimport gulp from "gulp"; export default function (cb) { console.log("Gulp running"); cb(); }これは先ほどインストールした
gulpモジュールを要求され、端末にメッセージを出力する以外は何もしない既定タスクをエクスポートします - これは Gulp が動作していることを知らせるのに有益です。各 gulp タスクは同じ基本書式、exports.taskName = taskFunctionでエクスポートされます。各関数は 1 つの引数、課題が完全に完了したときに実行するコールバックを取ります。 -
以下のコマンドで gulp の既定タスクを実行することができます。これで試してみてください。
bashgulp
Gulp に実際のタスクを追加
Gulp に実際のタスクを追加するには、何をしたいかを考える必要があります。自分のプロジェクトで実行する合理的な基本機能セットは以下です。
- html-tidy、css-lint、js-hint は、一般的な HTML/CSS/JS のエラーを検査し、報告/修正します(gulp-htmltidy、gulp-csslint、gulp-jshint を参照)。
- Autoprefixer は CSS をスキャンし、必要なところにだけ接頭辞を追加します(gulp-autoprefixer を参照)。
- babel は新しい JavaScript 構文機能を、古いブラウザーで動作する伝統的な構文にトランスパイルします(gulp-babel を参照)。
私たちが使用しているさまざまな gulp パッケージの完全な説明については、上記のリンクを参照してください。
各プラグインを使用するには、まず npm 経由でプラグインをインストールし、次に gulpfile.js ファイルの先頭に依存関係を要求され、その下にテストを追加し、最後に gulp のコマンドから使用できるように課題の名前をエクスポートする必要があります。
html-tidy
-
以下の行を使用してインストールします。
bashnpm install --save-dev gulp-htmltidyメモ:
--save-devは、パッケージを自分のプロジェクトに依存関係として追加します。自分のプロジェクトのpackage.jsonファイルを見ていくと、devDependenciesプロパティにその項目があります。 -
以下の依存関係を
gulpfile.jsに追加します。jsimport htmltidy from "gulp-htmltidy"; -
以下のテストを
gulpfile.jsの一番下に追加します。jsexport function html() { return gulp .src("src/index.html") .pipe(htmltidy()) .pipe(gulp.dest("build")); } -
既定のエクスポートを変更します。
jsexport default html;
ここでは、開発した index.html ファイルを gulp.src() で取得しています。これは何かをするためにソースファイルを取得することができます。
次に pipe() 関数を使用して、そのソースを別のコマンドに渡して別の処理を行います。この関数はいくつでもつなげることができます。最初に htmltidy() をソースに対して動作させます。 2 つ目の pipe() 関数は、出力された HTML ファイルを build ディレクトリーに書きます。
入力バージョンのファイルでは、空の <p> 要素を置いたことに気が付いたかもしれません。 htmltidy は出力ファイルが作成される時点までにこれを除去します。
Autoprefixer と css-lint
-
以下の行を使用してインストールします。
bashnpm install --save-dev gulp-autoprefixer npm install --save-dev gulp-csslint -
以下の依存関係を
gulpfile.jsに追加します。jsimport autoprefixer from "gulp-autoprefixer"; import csslint from "gulp-csslint"; -
以下のテストを
gulpfile.jsの一番下に追加します。jsexport function css() { return gulp .src("src/style.css") .pipe(csslint()) .pipe(csslint.formatter("compact")) .pipe( autoprefixer({ cascade: false, }), ) .pipe(gulp.dest("build")); } -
以下のプロパティを
package.jsonに追加します。json"browserslist": [ "last 5 versions" ] -
既定でタスクを変更します。
jsexport default gulp.series(html, css);
ここでは、 style.css ファイルを取得し、 csslint を実行し(CSS のエラーのリストを端末に出力します)、古いブラウザーで新しい CSS 機能を動作させるために必要な接頭辞を追加するために autoprefixer を実行します。パイプチェーンの終わりで、変更した接頭辞付きの CSS を build ディレクトリーへ出力します。これは csslint がエラーを見つけなかった場合にのみ動作することに注意してください。 CSS ファイルから中括弧を除去して gulp を再実行し、どのような出力が得られるか試してみてください。
js-hint と babel
-
以下の行を使用してインストールします。
bashnpm install --save-dev gulp-babel @babel/preset-env npm install --save-dev @babel/core npm install jshint gulp-jshint --save-dev -
以下の依存関係を
gulpfile.jsに追加します。jsimport babel from "gulp-babel"; import jshint from "gulp-jshint"; -
以下のテストを
gulpfile.jsの一番下に追加します。jsexport function js() { return gulp .src("src/main.js") .pipe(jshint()) .pipe(jshint.reporter("default")) .pipe( babel({ presets: ["@babel/env"], }), ) .pipe(gulp.dest("build")); } -
既定でタスクを変更します。
jsexport default gulp.series(html, css, js);
ここでは、 main.js ファイルを取得し、jshint を動作させ、 jshint.reporter を使用して結果を端末に出力します。次に babel にファイルを渡すと、 babel はそれを古い構文に変換し、結果を build ディレクトリーに出力します。元コードには fat アロー関数がありましたが、 babel はこれを古いスタイルの関数に変更しました。
さらなるアイディア
これがすべて設定されたら、自分のプロジェクトディレクトリー内で gulp コマンドを実行すると、次のような出力が得られるはずです。

自動化タスクが出力したファイルを build ディレクトリーの中で見たり、 build/index.html をウェブブラウザーで読み込んだりして試すことができます。
エラーが発生した場合は、上記のように依存関係とテストがすべて追加されているか調べてください。また、 HTML/CSS/JavaScript コードをコメントアウトしてから gulp を再実行してみて、問題が何であるかを切り分けられるかどうか確認してください。
Gulp には watch() 関数が用意されており、ファイルを保存するたびにファイルを監視してテストを実行するために使用することができます。例えば、次の例を gulpfile.js の一番下に追加してみてください:
export function watch() {
gulp.watch("src/*.html", html);
gulp.watch("src/*.css", css);
gulp.watch("src/*.js", js);
}
これで gulp watch コマンドを端末に入力してみてください。これで Gulp はあなたのディレクトリーを監視し、HTML、CSS、JavaScript ファイルに変更を保存するたびに適切な課題を実行します。
メモ:
* 記号はワイルドカードで、「これらの型のファイルが保存されたら、これらのタスクを実行する」と言います。メインタスクでワイルドカードを使用することもできます。例えば gulp.src('src/*.css') はすべての CSS ファイルを取得し、それに対してパイプタスクを実行します。
Gulp でできることはまだあります。 Gulp プラグインディレクトリーには、文字通り何千ものプラグインが検索できるようになっています。
他のタスクランナー
他にも利用できるタスクランナーはたくさんあります。 Gulp が最高のソリューションであると言いたいわけではありませんが、これは私たちにとってうまくいきますし、初心者にとってもかなりアクセスしやすいものです。他にも使用することができます。
- Grunt は Gulp ととてもよく似た方法で動作しますが、 JavaScript で記述するのではなく、設定ファイルで指定した課題に頼っている点が異なります。詳しくは Grunt を始めるにはを参照してください。
package.jsonファイルの中にある npm スクリプトを使って直接タスクを実行することもできます。これは Gulp プラグインのようなものが基本的にコマンドラインツールのラッパーであるという前提で動作します。つまり、コマンドラインを使用してツールを実行する方法を行うことができれば、 npm スクリプトを使用してツールを実行することができます。作業するのは少しトリッキーですが、コマンドラインに強いあなたにとってやりがいのある作業です。 Why npm scripts? は、さらに多くの情報を含む良い入門書を提供しています。
ブラウザーテストのスピードアップのために商用テストサービスの使用
これで、商業的なサードパーティーのブラウザーテストサービスと、それらが私たちのために何ができるかを見ていきましょう。
このようなアプリケーションの基本的な前提は、それぞれを実行する会社が、多くの異なるテストを実行できる巨大なサーバーファームを持っているということです。サービスワーカースクリプトを使用する場合、テストしたいページの URL と、テストしたいブラウザーなどの情報を提供します。アプリは、指定したOSとブラウザーに新しいVMを設定し、テスト結果をスクリーンショット、動画、ログファイル、テキストなどの形で返します。
その後、段階的に API を使用してプログラム的に機能にアクセスすることができます。このようなアプリは、自動テストを作成するために、自分自身でローカルの Selenium 環境などのタスクランナーと組み合わせることができることを意味しています。
メモ: 他にも利用できる商用ブラウザーテストシステムはありますが、この記事では BrowserStack、Sauce Labs に焦点を当てます。これらが必ずしも利用できる最高のツールだとは言いませんが、初心者でも単純に取得し実行することができる良いツールです。
BrowserStack
BrowserStack を始める
始めるには次のようにします。
- BrowserStack トライアルアカウントを作成します。
- ログインしてください。メールアドレスの確認後、自動的にログインされるはずです。
- そうでない場合は、トップナビゲーションメニューの Live リンクをクリックしてください。
基本的な機能: 手動テスト
BrowserStack Live ダッシュボードでは、テストしたい端末とブラウザーを選べます。左列にプラットフォーム、右列に端末が表示されます。各端末をマウスオーバーまたはクリックすると、その端末で利用できるブラウザーが取得されます。
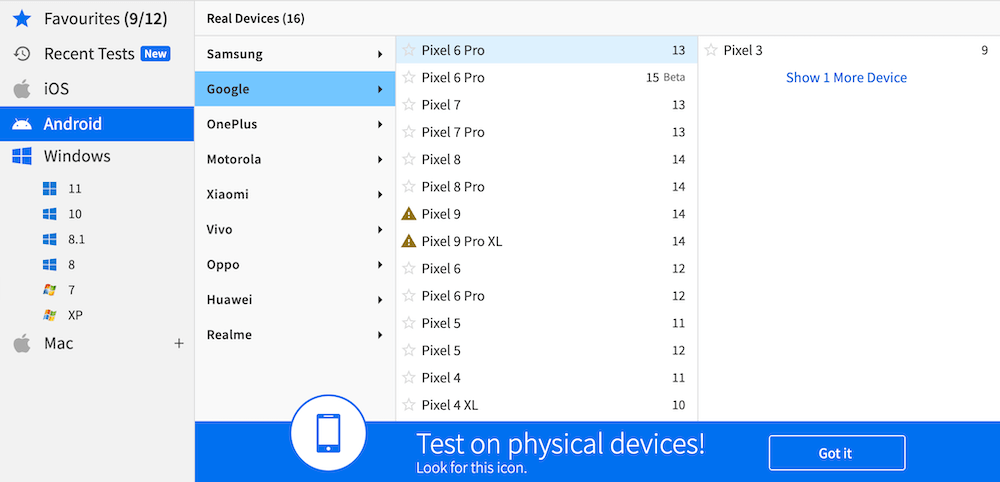
ブラウザーのアイコンをクリックすると、お好みのプラットフォーム/端末/ブラウザーが読み込まれます。これで選んで、試してみてください。

アドレスバーに URL を入力したり、マウスドラッグによる上下のスクロール、適切なジェスチャー(ピンチ/ズーム、 2 本指でのスクロールなど)を使用することもできます。すべての機能がすべての端末で利用できるとは限りません。
セッションを制御するメニューも表示されます。
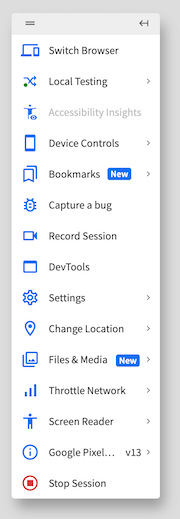
利用可能な機能は、読み込まれているブラウザーによって異なり、以下のようなコントロールが含まれます。
- 現在のブラウザーの情報を表示
- 他のブラウザーへの切り替え
- localhost URL のテスト
- ズームレベルの設定と方向の切り替え
- ブックマークの保存と読み込み
- スクリーンショットのキャプチャ/注釈、バグレポートの提出
- ブラウザーの開発者ツールへのアクセス
- 報告された場所の変更
- ネットワークのスロットリング
- スクリーンリーダーへのアクセス
高度な機能: BrowserStack API
BrowserStack も restful API を保有しており、アカウントプラン、セッション、ビルドなどの詳細をプログラムで参照することができます。
Node.js を使用して API にアクセスする方法を簡単に見ていきましょう。
-
まず、Node と npm の設定で詳しく説明しているように、これをテストするために新しい npm プロジェクトを設定します。例えば
bstack-testのように、以前とは異なるディレクトリー名を使用してください。 -
自分のプロジェクトのルート内に、
call_bstack.jsという新しいファイルを作成し、以下のコンテンツを与えます。jsconst axios = require("axios"); const bsUser = "BROWSERSTACK_USERNAME"; const bsKey = "BROWSERSTACK_ACCESS_KEY"; const baseUrl = `https://${bsUser}:${bsKey}@www.browserstack.com/automate/`; function getPlanDetails() { axios.get(`${baseUrl}plan.json`).then((response) => { console.log(response.data); }); /* Response: { automate_plan: <string>, terminal_access: <string>. parallel_sessions_running: <int>, team_parallel_sessions_max_allowed: <int>, parallel_sessions_max_allowed: <int>, queued_sessions: <int>, queued_sessions_max_allowed: <int> } */ } getPlanDetails(); -
BrowserStack のユーザー名と API キーを、所有する配置する必要があります。このキーは、 BrowserStack Account & Profile Details の Authentication & Security 節から取得できます。これを入力してください。
-
端末で次のコマンドを実行して、 HTTP リクエストの送信を処理するためにコードで使用している axios モジュールをインストールします(axios を選んだのは、シンプルで人気があり、よくサポートが優れているからです)。
bashnpm install axios -
JavaScript ファイルが保存されていることを確認し、端末で以下のコマンドを実行してください。 BrowserStack プランの詳細を含むオブジェクトが端末に出力されるはずです。
bashnode call_bstack
下記では、 BrowserStack restful API で作業する際に有益と思われる、他にもいくつかの既製の関数を提供しています。
この関数は、以前に作成されたすべての自動ビルドの概要詳細を返します(BrowserStack 自動テストの詳細については、次の記事を参照してください)。
function getBuilds() {
axios.get(`${baseUrl}builds.json`).then((response) => {
console.log(response.data);
});
/* レスポンス:
[
{
automation_build: {
name: <string>,
hashed_id: <string>,
duration: <int>,
status: <string>,
build_tag: <string>,
public_url: <string>
}
},
{
automation_build: {
name: <string>,
hashed_id: <string>,
duration: <int>,
status: <string>,
build_tag: <string>,
public_url: <string>
}
},
// …
]
*/
}
この関数は、特定のビルドに関する特定のセッションの詳細を返します。
function getSessionsInBuild(build) {
const buildId = build.automation_build.hashed_id;
axios.get(`${baseUrl}builds/${buildId}/sessions.json`).then((response) => {
console.log(response.data);
});
/* Response:
[
{
automation_session: {
name: <string>,
duration: <int>,
os: <string>,
os_version: <string>,
browser_version: <string>,
browser: <string>,
device: <string>,
status: <string>,
hashed_id: <string>,
reason: <string>,
build_name: <string>,
project_name: <string>,
logs: <string>,
browser_url: <string>,
public_url: <string>,
appium_logs_url: <string>,
video_url: <string>,
browser_console_logs_url: <string>,
har_logs_url: <string>,
selenium_logs_url: <string>
}
},
{
automation_session: {
// …
}
},
// …
]
*/
}
次の関数は、特定の 1 つのセッションの詳細を返します。
function getSessionDetails(session) {
const sessionId = session.automation_session.hashed_id;
axios.get(`${baseUrl}sessions/${sessionId}.json`).then((response) => {
console.log(response.data);
});
/* Response:
{
automation_session: {
name: <string>,
duration: <int>,
os: <string>,
os_version: <string>,
browser_version: <string>,
browser: <string>,
device: <string>,
status: <string>,
hashed_id: <string>,
reason: <string>,
build_name: <string>,
project_name: <string>,
logs: <string>,
browser_url: <string>,
public_url: <string>,
appium_logs_url: <string>,
video_url: <string>,
browser_console_logs_url: <string>,
har_logs_url: <string>,
selenium_logs_url: <string>
}
}
*/
}
高度な機能: 自動化テスト
この次の記事では、自動化した BrowserStack テストを扱います。
Sauce Labs
Sauce Labs を始める
Sauce Labs トライアルを始めましょう。
- Sauce Labs のトライアルアカウントを作成します。
- ログインしてください。メールアドレスを確認した後、自動的にログインされます。
基本的な機能: 手動テスト
Sauce Labs dashboard には、利用できるオプションがたくさんあります。これで、 Manual Tests タブにいることを確認してください。
- Start a new manual session をクリックします。
- 2.次の画面で、テストしたいページのURLを入力し(例えばhttps://mdn.github.io/learning-area/javascript/building-blocks/events/show-video-box-fixed.htmlを使います)、さまざまなボタンやリストを使ってテストしたいブラウザーとOSの組み合わせを選びます。ご覧のように、選択肢はたくさんあります。 !
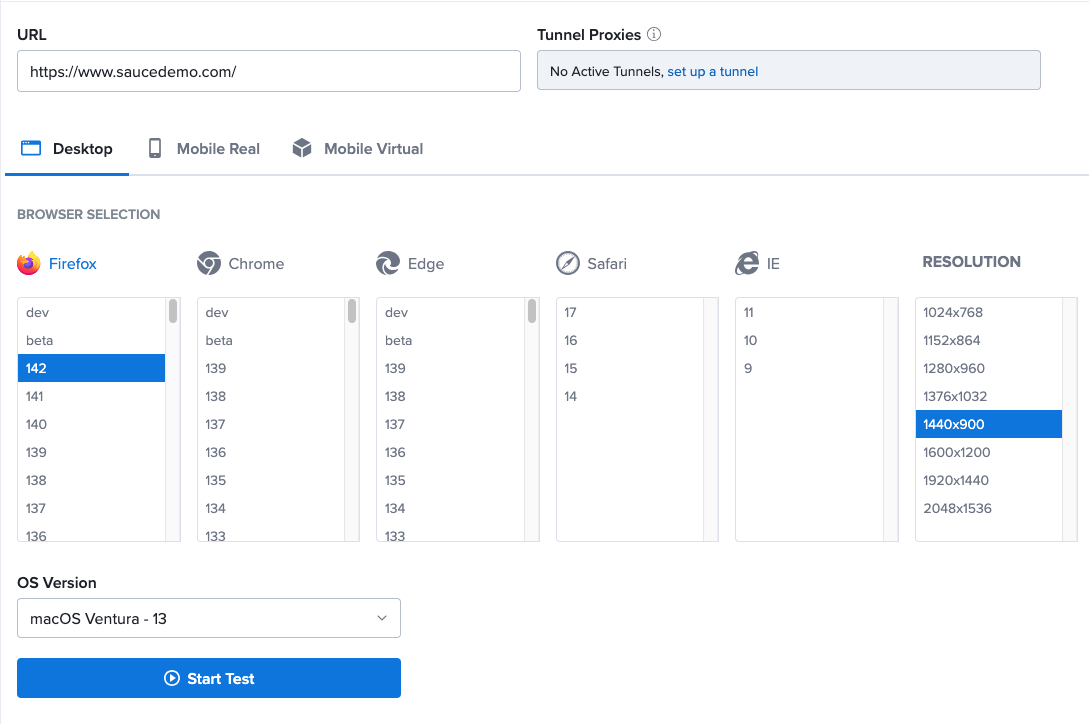
- Start session をクリックすると、ローディング画面が現れ、選んだ組み合わせを実行する仮想マシンが起動します。
- 読み込みが完了したら、選んだブラウザーで実行するウェブサイトのリモートテストを始めることができます。
- ここから、テストしているブラウザーで見ていくレイアウトを見たり、マウスを動かしてボタンをクリックしてみたりすることができます。トップメニューでは次のことができます。
- セッションの停止
- 他の人に URL を教えて、リモートでテストを監視できるようにする。
- テキスト/メモをリモートのクリップボードにコピーする。
- スクリーンショットを撮る。
- 全画面モードでテストする。
セッションを停止すると、 Manual Tests タブを返し、始めるには前回のマニュアルセッションの各項目が表示されます。これらの項目をクリックすると、そのセッションの詳細なデータが表示されます。ここでは、スクリーンショットをダウンロードしたり、セッションの動画を見たり、データログを出力したりすることができます。
メモ: これはすでにとても有益なことで、これらのエミュレーターや仮想マシンをすべて自分で設定するよりもはるかに便利です。
高度な機能: Sauce Labs API
Sauce Labs には restful API があり、アカウントや既存のテストの詳細をプログラムで取得したり、手動テストだけでは記録できない合格/不合格状態などの詳細情報をテストに付与したりすることができます。例えば、あるブラウザーと OS の組み合わせをテストするために、 Sauce Labs を使用して自分自身で Selenium テストの 1 つをリモートで実行し、テスト結果を Sauce Labs に渡すとします。
PHP、Java、Node.js など、お好みの環境を使用して API が利用可能なクライアントがいくつかあります。
Node.js と node-saucelabs を使用して API にアクセスする方法を簡単に見ていきましょう。
-
まず、Node と npm の設定で詳しく説明しているように、これをテストするために新しい npm プロジェクトを設定します。例えば
sauce-testのように、以前とは異なるディレクトリー名を使用します。 -
以下のコマンドを使用して、 Node Sauce Labs ラッパーをインストールします。
bashnpm install saucelabs -
自分のプロジェクトルートに新しいファイル
call_sauce.jsを作成し、以下のコンテンツを追加します。jsconst SauceLabs = require("saucelabs").default; (async () => { const myAccount = new SauceLabs({ username: "your-sauce-username", password: "your-sauce-api-key", }); // 領域に応じて、クライアントから完全な WebDriver URL を取得する console.log(myAccount.webdriverEndpoint); // 最後に実行したジョブの詳細を取得 const jobs = await myAccount.listJobs("your-sauce-username", { limit: 1, full: true, }); console.log(jobs); })(); -
Sauce Labs のユーザー名と API キーを示す配置に記入してください。これらはユーザー設定ページから取得できます。これらを入れてください。
-
すべてが保存されていることを確認し、次のようにファイルを実行します。
bashnode call_sauce
高度な方法: テストの自動化
実際に Sauce Lab の自動テストを実行する方法については、この次の記事で扱います。
TestingBot
TestingBot を始める
さっそく TestingBot のトライアルを始めてみましょう。
- TestingBot トライアルアカウントを作成します。
- ログインしてください。メールアドレスを確認した後、自動的にログインします。
基本的な機能: 手動テスト
TestingBot ダッシュボードには、選べる様々なオプションが掲載されています。これで、 Live Web Testing タブにいることを確認してください。
- テストしたいページの URL を入力します。
- テストしたいブラウザーとOSの組み合わせをグリッドで選択します。
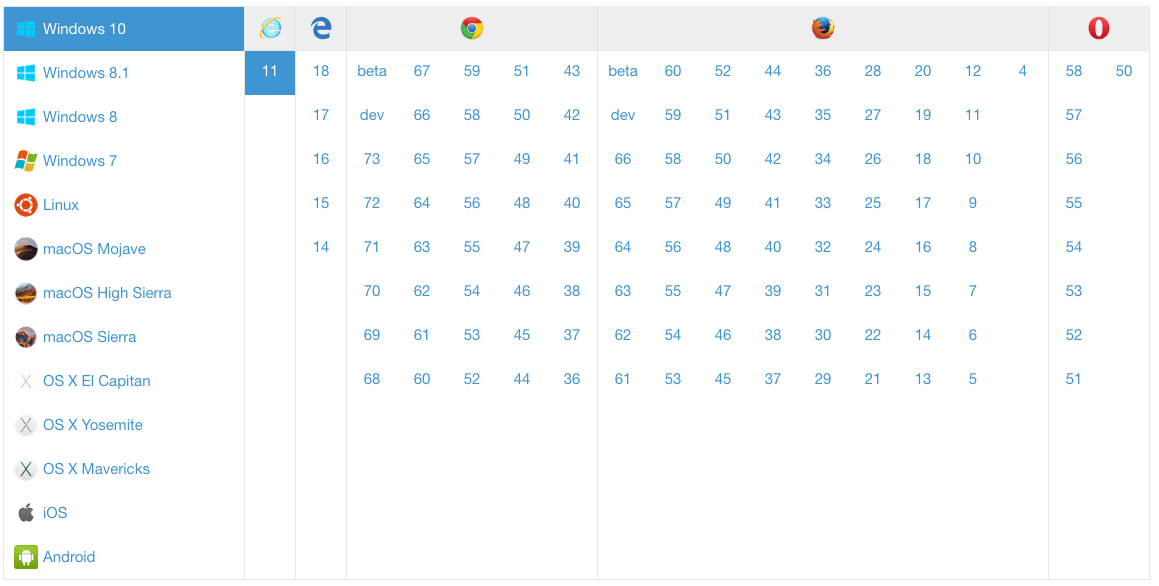
- Start Browser をクリックすると、ローディング画面が現れ、選んだ組み合わせを実行する仮想マシンが起動します。
- 読み込みが完了したら、選んだブラウザーで実行するウェブサイトのリモートテストを始めることができます。
- ここから、テストしているブラウザーで見ているレイアウトを見たり、マウスを動かしてボタンをクリックしてみたりすることができます。サイドメニューでは、以下のことができます。
- セッションの停止
- 画面の内側へ解像度変更
- テキスト/メモをリモートクリップボードへコピー
- スクリーンショットの撮影、編集、ダウンロード
- 全画面モードでのテスト
セッションを停止すると、 Live Web Testing ページに戻り、前回始めた手動セッションの各項目が表示されます。これらの項目の一つをクリックすると、そのセッションの詳細なデータが表示されます。ここでは、導いたスクリーンショットをダウンロードしたり、テストの動画を見たり、セッションのログを出力したりすることができます。
高度な機能: TestingBot API
TestingBot には restful API があり、アカウントや既存のテストの詳細をプログラムで取得したり、手動テストだけでは記録できない合格/不合格状態などの詳細情報をテストに注釈を付けたりすることができます。
TestingBot には、NodeJS、Python、Ruby、Java、PHP などの API クライアントを使用することができます。
下記は、 NodeJS クライアント testingbot-api を使用して TestingBot API と対話する方法の例です。
-
まず、Node と npm の設定で詳しく説明しているように、これをテストするために新しい npm プロジェクトを設定します。例えば
tb-testのように、以前とは異なるディレクトリー名を使用してください。 -
以下のコマンドを使用して Node TestingBot ラッパーをインストールします。
bashnpm install testingbot-api -
自分のプロジェクトルートに
tb.jsと呼ばれる新しいファイルを作成し、中身を以下のようにします。jsconst TestingBot = require("testingbot-api"); let tb = new TestingBot({ api_key: "your-tb-key", api_secret: "your-tb-secret", }); tb.getTests(function (err, tests) { console.log(tests); }); -
TestingBot Key と Secret を示されている場所に記入する必要があります。これらは TestingBot dashboard で探すことができます。
-
すべてが保存されていることを確認し、ファイルを実行してください。
bashnode tb.js
高度な機能: 自動かテスト
実際に TestingBot の自動テストを実行する方法については、次の記事で述べます。
まとめ
今回はかなり盛りだくさんの内容でしたが、自動化ツールを使用してテストに関する力仕事を行うことの利点が分かり始めたのではないでしょうか。
次の記事では、 Selenium を使用して自分自身でローカルの自動化システムを設定し、 Sauce Labs、BrowserStack、TestingBot などのサービスと組み合わせる方法を見ていきます。