Ваше первое расширение
Примечание: Если вы уже знакомы с основными понятиями о браузерных расширениях, то можете пропустить этот раздел и узнать как собираются файлы расширений. Также вы можете использовать справочную документацию чтобы начать создавать свои расширения. Посетите Мастер-класс по расширениям Firefox чтобы узнать больше о тестировании и публикации расширений для Firefox
В этой статье мы пройдём весь путь создания расширения для Firefox от начала и до конца. Это расширение будет просто добавлять красную рамку ко всем страницам, загруженным с mozilla.org или любого из его поддоменов.
Исходный код этого примера доступен на GitHub: https://github.com/mdn/webextensions-examples/tree/master/borderify.
Написание расширения
Создайте новую папку с именем borderify и перейдите в неё. Вы можете сделать это с помощью Проводника вашего компьютера или терминала командной строки. Умение работать с терминалом командной строки очень полезно, поскольку оно помогает вести более продвинутую разработку расширений. Используя терминал, создать папку можно следующим образом:
mkdir borderify
cd borderify
manifest.json
Используя удобный текстовый редактор, создайте в папке borderify новый файл с именем manifest.json и таким содержимым:
{
"manifest_version": 2,
"name": "Borderify",
"version": "1.0",
"description": "Adds a red border to all webpages matching mozilla.org.",
"icons": {
"48": "icons/border-48.png"
},
"content_scripts": [
{
"matches": ["*://*.mozilla.org/*"],
"js": ["borderify.js"]
}
]
}
- Первые три ключа:
manifest_version,nameиversion, являются обязательными и содержат основные метаданные о расширении. descriptionне обязателен, но рекомендуется добавлять его: это описание отображается в Управлении дополнениями.iconsне обязателен, но рекомендуется добавлять его: он позволяет указать значок дополнения, который будет виден в Управлении дополнениями.
Самый интересный ключ здесь — это content_scripts, он даёт указание Firefox загружать указанный скрипт на веб-страницах, у которых URL совпадает с заданным шаблоном. В нашем случае, мы просим Firefox загрузить скрипт с названием borderify.js на всех HTTP или HTTPS страницах, полученных с mozilla.org или любого из его поддоменов.
Предупреждение:
В некоторых случаях вам нужно указать ID для вашего дополнения. Если это необходимо, то добавьте ключ browser_specific_settings в файл manifest.json и установите свойство gecko.id:
"browser_specific_settings": {
"gecko": {
"id": "borderify@example.com"
}
}
icons/border-48.png
Если у расширения есть значок, то он будет отображаться в списке расширений Управления дополнениями. Наш файл manifest.json сообщает, что значок находится в файле icons/border-48.png.
Создайте папку icons внутри borderify и поместите в неё файл значка с именем border-48.png. Вы можете использовать значок из нашего примера, который взят из набора Google Material Design и используется по лицензии Creative Commons Attribution-ShareAlike.
Вы можете использовать собственный значок. Его размер должен быть 48x48 пикселей или 96x96 пикселей для отображения на мониторах с высоким разрешением. В этом случае необходимо указать его в качестве свойства 96 объекта icons в файле manifest.json:
"icons": {
"48": "icons/border-48.png",
"96": "icons/border-96.png"
}
Также можно использовать файл в формате SVG, и он будет правильно масштабироваться. Но нужно иметь в виду, что если вы используете SVG и ваш значок содержит текст, то возможно стоит воспользоваться инструментом «преобразовать в контур» в редакторе SVG, чтобы текст масштабировался корректно.
borderify.js
Наконец, создайте в папке borderify файл с именем borderify.js с таким содержимым:
document.body.style.border = "5px solid red";
Этот скрипт будет встраиваться в страницы, адрес которых совпадает с шаблоном, указанном в ключе content_scripts файла manifest.json. Этот скрипт имеет прямой доступ ко всему документу, как если бы он был загружен самой страницей.
Пробуем
Сначала внимательно проверьте, что вы правильно разместили файлы и дали им правильные имена:
borderify/
icons/
border-48.png
borderify.js
manifest.json
Установка
В Firefox: откройте страницу about:debugging, кликните Этот Firefox, далее нажмите на кнопку Загрузить временное дополнение... и выберите любой файл из папки с нашим примером.
Расширение будет установлено и остается установленным до перезапуска Firefox.
Также можно запустить расширение с помощью командной строки используя утилиту web-ext.
Тестирование
Примечание:
По умолчанию расширения не работают в режиме приватного просмотра. Если вы хотите протестировать расширение в режиме приватного просмотра, то откройте about:addons, выберите расширение и установите переключатель Запуск в приватных окнах в положение Разрешить.
Теперь перейдите на любую страницу "https://www.mozilla.org/ru/" и вы должны будете увидеть красную границу вокруг страницы.
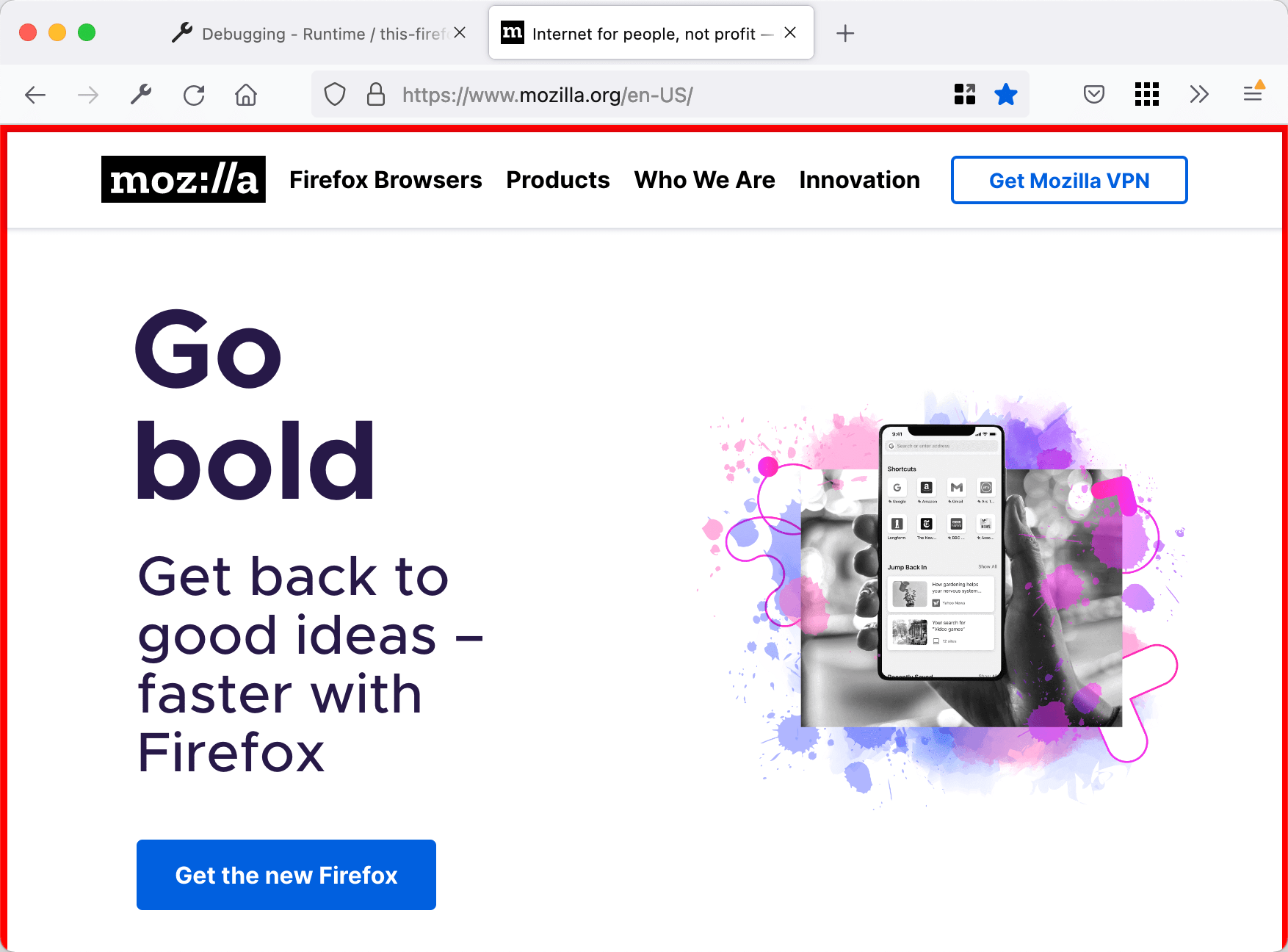
Примечание:
Не проверяйте на addons.mozilla.org! Встраиваемые скрипты на данный момент запрещены на этом поддомене.
Попробуйте немного поэкспериментировать. Измените цвет границы или сделайте что-нибудь ещё с содержимым страницы. Для этого внесите изменения в скрипт и перезагрузите файлы расширения, нажав кнопку Обновить в about:debugging. Сразу после этого изменения станут видны.
Упаковка и публикация
Чтобы другие люди могли использовать ваше дополнение, необходимо запаковать его и отправить в Mozilla для добавления подписи. Узнать больше об этом можно в разделе "Publish" Мастер-класса по расширениям Firefox.
Что дальше?
Теперь, когда вы имеете представление о разработке расширений для Firefox, вы можете: