CSS: コンテンツのスタイル設定
CSS (Cascading Style Sheets) は、ウェブページのスタイルを設定するコードです。「CSS の基本」では、始めるのに必要なものを紹介します。ここでは、テキストを赤くするにはどうすればいいのか?コンテンツを(ウェブページの)レイアウトの中で特定の場所に表示するにはどうすればいいのか?背景画像と色を使って ウェブページをどのように飾るのか?というような疑問に答えていきます。
| 前提条件: | コンピューターのオペレーティングシステム、ウェブサイトを構築する際に使用する基本ソフトウェア、およびファイルシステムに概ね慣れておくこと。 |
|---|---|
| 学習成果: |
|
CSS とは何か
HTML と同様、CSS は本当のプログラミング言語ではありません。またマークアップ言語でもありません。CSS はスタイルシート言語です。CSS は、HTML の要素を選択的にスタイルにするために使うものです。例えば、この CSS は段落のテキストを選択し、色を赤に設定しています。
p {
color: red;
}
それでは試してみましょう。
first-websiteフォルダー内にもう一つ、stylesというフォルダーを作成してください。- テキストエディターを使用して、上記の 3 行の CSS 新しいファイルに貼り付けてください。
- そのファイルを
stylesフォルダーの中にstyle.cssファイル名で保存してください。
コードを動作させるには、この(上記の) CSS を HTML 文書に適用する必要があります。そうしないと、このスタイルはブラウザーの HTML 文書の表示に影響しません。
-
index.htmlファイルを開き、先頭(<head>タグと</head>タグの間)に以下の行を貼り付けてください。html<link href="styles/style.css" rel="stylesheet" /> -
index.htmlを保存し、ブラウザーで読み込んでください。次のように表示されるはずです。
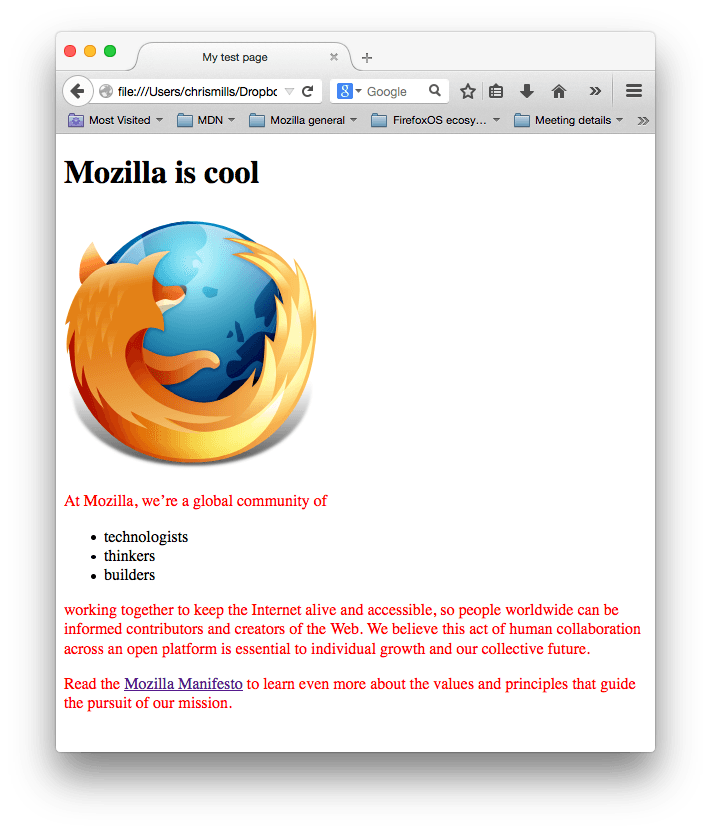
段落のテキストが赤くなっていれば、おめでとう! CSS が動作しています。
CSS ルールセットの構造
赤い段落テキストの CSS コードを分解して、その仕組みを理解してみましょう。

全体の構造はルールセットと呼びます (ルールセットという語はよく、単にルールとも呼ばれます)。それぞれの部分の名前にも注意してください。
- セレクター (Selector)
-
これはルールセットの先頭にある HTML 要素名です。これはスタイルを設定する要素 (この例の場合は
<p>要素) を定義します。別の要素をスタイル付けするには、セレクターを変更してください。 - 宣言 (Declaration)
-
color: red;のような単一のルールです。これは要素のプロパティのうち、スタイル付けしたいものを指定します。 - プロパティ (Property)
-
これらは、 HTML 要素をスタイル付けするための方法です。 (この例では、
colorは<p>要素のプロパティです。) CSS では、ルールの中で影響を与えたいプロパティを選択します。 - プロパティ値 (Property value)
-
プロパティの右側には—コロンの後に—プロパティ値があります。与えられたプロパティの多くの外観から 1 つを選択します。 (例えば、
colorの値はred以外にもたくさんあります。)
構文の他の重要な部分に注意してください。
- セレクターを除き、それぞれのルールセットは中括弧 (
{}) で囲む必要があります。 - それぞれの宣言内では、コロン (
:) を使用してプロパティと値を分離する必要があります。 - それぞれのルールセット内でセミコロン (
;) を使用して、それぞれの宣言と次のルールを区切る必要があります。
一つのルールセットで複数のプロパティ値を変更するには、次のようにセミコロンで区切って書いてください。
p {
color: red;
width: 500px;
border: 1px solid black;
}
複数の要素の選択
複数の要素を選択して、そのすべてに一つのルールセットを適用することもできます。複数のセレクターはカンマで区切ります。たとえば、以下のようになります。
p,
li,
h1 {
color: red;
}
さまざまな種類のセレクター
セレクターにはさまざまな種類があります。上記の例では、要素セレクターを使用しており、特定の種類の要素をすべて選択しています。しかし、もっと特定の要素を選択することもできます。ここでは、より一般的なセレクターの種類を紹介します。
| セレクター名 | 選択するもの | 例 |
|---|---|---|
| 要素セレクター(タグまたは型セレクターと呼ばれることもあります) | 指定された型のすべての HTML 要素。 | p<p> を選択 |
| ID セレクター | 指定された ID を持つページ上の要素です。指定された HTML ページでは、各 id 値は一意でなければなりません。 |
#my-id<p id="my-id"> または
<a id="my-id"> を選択
|
| クラスセレクター | 指定されたクラスを持つページ上の要素です。同じクラスの複数のインスタンスが 1 つのページに現れることがあります。 |
.my-class<p class="my-class"> および
<a class="my-class"> を選択
|
| 属性セレクター | 指定された属性を持つページ上の要素です。 |
img[src]<img src="myimage.png"> は選択するが
<img> は選択しない
|
| 擬似クラスセレクター | 指定された要素が指定された状態にあるとき。(例えば、マウスポインターが上に乗っている(ホバー)状態。) |
a:hover<a> を、マウスポインターがリンク上にあるときのみ選択。
|
他にも様々なセレクターがあります。詳しくは、 MDN のセレクターガイドをご覧ください。
フォントとテキスト
CSS の基本をいくつか勉強しましたので、style.css ファイルにいくつかのルールと情報を追加して、この例を見栄え良くしましょう。
-
まず、以前にウェブサイトをどんな外見にするかで保存した、 Google フォントの出力を探します。
<link>要素をindex.htmlの先頭のどこか(<head>タグと</head>タグの間)に追加します。それは次のようなものです。html<link href="https://fonts.googleapis.com/css?family=Open+Sans" rel="stylesheet" />このコードは、ウェブページに Open Sans フォントファミリーを読み込むスタイルシートにページをリンクします。
-
次に
style.cssファイルにある既存のルールを削除します。試験としては良いものでしたが、赤いテキストだらけにするのはもうやめましょう。 -
以下の行(下記参照)を追加し、
font-familyの割り当てをウェブサイトをどんな外見にするかで選択したfont-familyに置き換えます。font-familyというプロパティは、テキストに使用するフォントを指します。このルールでは、ページ全体の基本フォントとフォントの大きさを定義します。<html>はページ全体の親要素なので、その中のすべての要素は同じfont-sizeとfont-familyを継承します。csshtml { font-size: 10px; /* px は「ピクセル」 (pixels) の意味。ベースフォントサイズは 10 ピクセルの高さになった */ font-family: "Open Sans", sans-serif; /* これが Google フォントから取得した残りの出力になるはず。 */ }メモ: CSS の
/*と*/の間にあるものは何でも CSS コメントになります。ブラウザーはコードをレンダリングするときにこれを無視します。 CSS コメントはコードや論理について役立つメモを書くための方法です。 -
次に、 HTML 本文内にテキストを配置する要素 (h1,
<li>,<p>) のフォントの大きさを設定します。また、見出しを中央揃えにします。最後に、 2 つ目のルールセット (下記) を展開して、行の高さや文字の間隔などの設定を行い、本文のコンテンツを読みやすくしましょう。cssh1 { font-size: 60px; text-align: center; } p, li { font-size: 16px; line-height: 2; letter-spacing: 1px; }
px の値はお好みで調整してください。進行中の作品は、このようになるはずです。
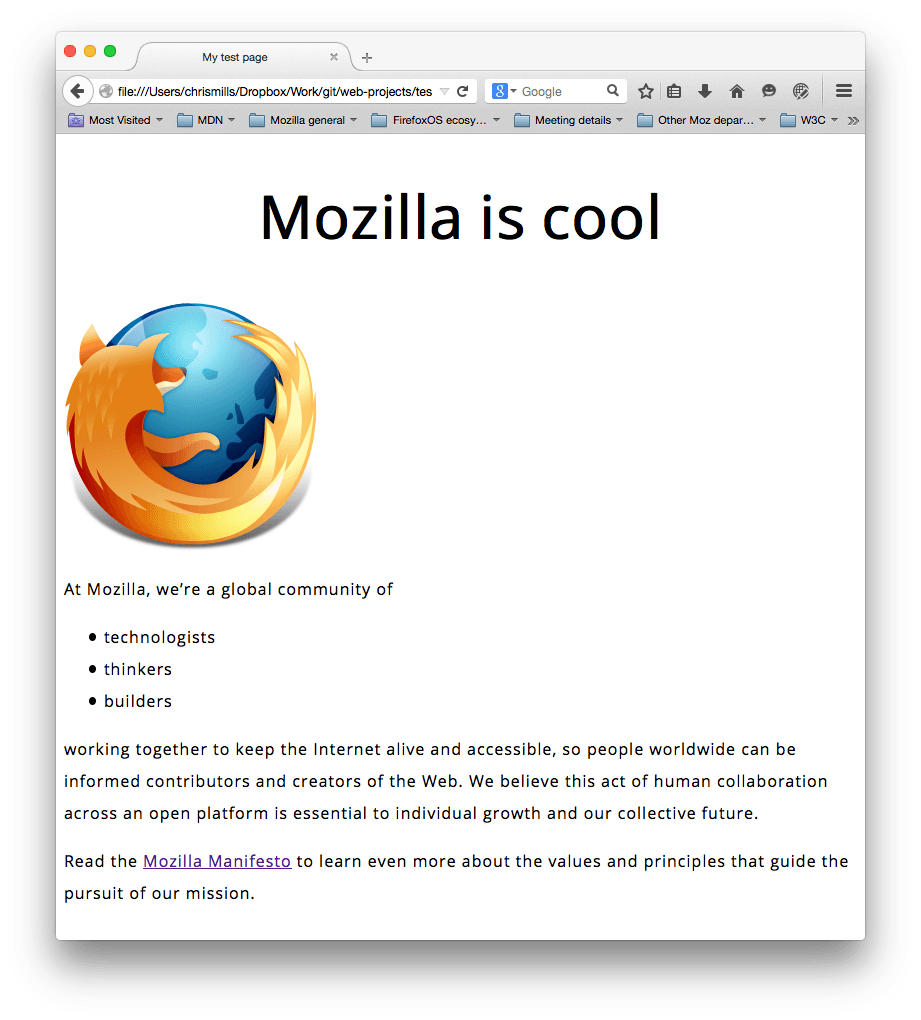
CSS: ボックスのすべて
CSS を書いていて気づくことがあります。それは、その多くがボックスに関するものだということです。これには、サイズ、色、位置の設定が含まれます。ページ上のほとんどの HTML 要素は、他の箱の上に置かれた箱と考えることができます。

Photo from https://www.geograph.org.uk/photo/3418115 Copyright © Jim Barton cc-by-sa/2.0
CSS のレイアウトは、主にボックスモデルに基づいています。ページ上のスペースを占める各ボックスには、次のようなプロパティがあります。
padding: コンテンツの周囲のスペースです。以下の例では、段落テキストの周りのスペースです。border:paddingのすぐ外側にある実線margin: 要素の外側の周りの空間
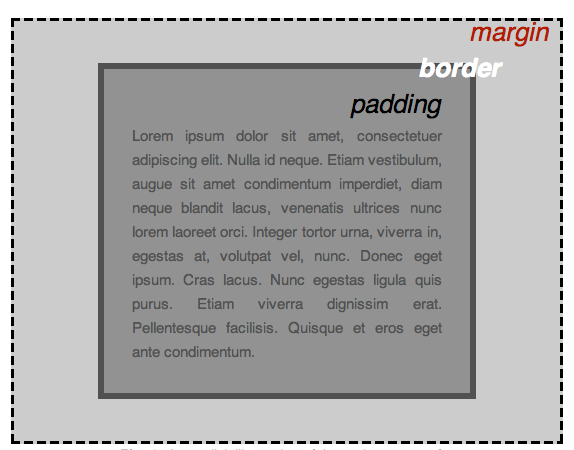
この節では次のものを使用します。
width(要素の)background-color: 要素の内容と padding の背後にある色color: 要素のコンテンツ (通常はテキスト) の色text-shadow: 要素内のテキストに影を設定しますdisplay: 要素の表示モードを設定します (これについてはまだ心配しないでください)
続けて、さらに CSS を追加していきましょう。 style.css の一番下に、これらの新しいルールを追加し続けます。値を変えてどうなるか実験してみましょう。
ページの色を変更する
html {
background-color: #00539f;
}
このルールはページ全体の背景色に設定を行います。上記のカラーコードを、ウェブサイトをどんな外見にするかで選んだ色に変更しましょう。
本文のスタイル付け
body {
width: 600px;
margin: 0 auto;
background-color: #ff9500;
padding: 0 20px 20px 20px;
border: 5px solid black;
}
次は <body> 要素です。ここにはいくつかの宣言がありますので、 1 行ずつ見て行きましょう。
width: 600px;— これにより body は常に 600 ピクセルの幅になります。margin: 0 auto;—marginやpaddingなどのプロパティに 2 つの値を設定すると、最初の値は要素の上下の辺に影響します(この場合は0になります)。2 番目の値は左右に影響します(ここでautoは残った水平方向の余白を左右に均等に配分する特別な値です)。 margin の構文で説明しているように、 1 つ、2 つ、3 つ、4 つの値を使用することもできます。background-color: #FF9500;— これは要素の背景色を設定します。このプロジェクトでは body の背景色に明るいオレンジ色を使用して、<html>要素の暗い青とは対照的にしました。(気軽に試してみてください。)padding: 0 20px 20px 20px;— これはパディングに 4 つの値を設定します。これは、コンテンツの周りに少しのスペースを確保するためです。今回は body の上にパディングを設定せず、左・下・右に 20 ピクセルを設定します。値は上・右・下・左の順に設定されます。marginと同様、 padding の構文で説明されているように、 1 つ、 2 つ、または 3 つの値を使用することもできます。border: 5px solid black;— これは境界の太さ、スタイル、色の値を設定します。この場合は、 body の全側面に 5 ピクセルの太さの黒ベタの境界線を設定します。
メインページのタイトルの配置とスタイル付け
h1 {
margin: 0;
padding: 20px 0;
color: #00539f;
text-shadow: 3px 3px 1px black;
}
body の上部にひどい隙間があることに気づいたかもしれません。これは CSS をまったく適用していなくても、ブラウザーが(他のものの中で) h1 要素に既定のスタイルを適用するためです。それは悪い考えのように見えるかもしれませんが、スタイルのないページにも一定の読みやすさを求めるためのものです。隙間をなくすために、 margin: 0; を設定して既定のスタイルを上書きします。
次に見出しの上下のパディングを 20 ピクセルに設定します。
続いて、見出しテキストが HTML の背景色と同じ色になるように設定します。
最後に、 text-shadow は要素のテキストコンテンツに影を適用します。 4 つの値は次のとおりです。
- 最初はピクセル値で、影のテキストからの水平オフセット、どれだけ横に移動するかを設定します。
- 2 番目はピクセル値で、影のテキストから垂直オフセット、どれだけ下に移動するかを設定します。
- 3 番目のピクセル値で、影をぼかす半径を設定します。値が大きいほどぼやけた影を生成します。
- 4 番目の値は、影の基本色を設定します。
いろいろな値を試して、表示方法の変化を確認してみてください。
画像のセンタリング
img {
display: block;
margin: 0 auto;
max-width: 100%;
}
次に、画像を中央に配置して見栄えを良くします。本文のときと同じように、 margin: 0 auto のトリックを使うこともできます。しかし、 CSS を機能させるために追加の設定が必要になる違いがあります。
<body> はブロック要素であるため、ページの中で空間を占めます。ブロック要素は、マージンやその他の余白を開ける値を適用することができます。一方、画像はインライン要素です。インライン要素にマージンやその他の余白を開ける値を適用することはできません。画像にマージンを適用するには、display: block; を使用して画像にブロックレベルの動作を指定する必要があります。
最後に、画像が本体に設定した幅(600 ピクセル)よりも大きい場合は、この幅で表示され、それ以上大きくならないようにするために、 max-width: 100%; が含まれます。
まとめ
この記事のすべての指示に従った場合は、次のようなページが表示されます。

(作成した結果はこちらから見ることができます。) もしわからなくなった場合、GitHub 上の完成したサンプルコードと作業内容を常に比較することができます。
ここでは、CSS の表面に少し触れただけです。コアモジュール詳細については、CSS のスタイル設定の基本モジュールをご覧ください。