テスト自動化環境のセットアップ
この記事では、 Selenium/WebDriver や selenium-webdriver for Node のようなテストライブラリーを使って、自動化環境のインストールとテストを実行する方法を説明します。またローカルテスト環境と、以前の記事で見てきたような商用アプリとを統合する方法についても見て行きます。
| 前提条件: | HTML、CSS、JavaScript 言語の主要部に通じていること。 ブラウザー横断テストの基本および自動化テストについて高水準の考えを持っていること。 |
|---|---|
| 目標: | Selenium によるローカルテスト環境のセットアップ方法や Selenium を使用したテストの実行方法、Sauce Labs や BrowserStack などのツールとの統合する方法の案内。 |
Selenium
Selenium は最も人気のあるブラウザー自動化ツールです。他の方法もありますが、 Selenium を使用する最良の方法は WebDriver を使用することで、強力な API で Selenium 上に構築し、ブラウザーを呼び出して自動化し、「このウェブページを開く」、「この要素をページ上に移動する」、「このリンクをクリックする」、「リンクがこの URL を開くかどうかを確認する」などといったアクションを実行します。これは、自動テストを実行するのに最適です。
WebDriver のインストール方法と使用方法は、テストの作成と実行に使用するプログラミング環境によって異なります。最も一般的な環境では、WebDriver とその言語、例えば Java、C#、Ruby、Python、JavaScript (Node) などを使用して WebDriver と通信するのに必要なバインディングをインストールするパッケージまたはフレームワークが利用可能です。異なる言語の Selenium のセットアップの詳細については、 Setting Up a Selenium-WebDriver Project を参照してください。
異なるブラウザーでは、WebDriver と通信して制御するために異なるドライバーが必要です。ブラウザーのドライバーの入手先などについては、 Platforms Supported by Selenium を参照してください。
Node.js を使用した Selenium テストの作成と実行については、始める前にすばやく簡単に行うことができ、フロントエンド開発者にはもっと使い慣れた環境を提供する予定です。
メモ: 他のサーバーサイド環境で WebDriver を使用する方法を知りたい場合は、 Platforms Supported by Selenium もチェックしてください。
Node で Selenium のセットアップ
-
まず、前章の Node と npm の設定 で説明しているように、新しい npm プロジェクトをセットアップします。
selenium-testのように違うものを呼んでください。 -
次に、 Node の内部から Selenium が機能するようにフレームワークをインストールする必要があります。 更新頻度が高く、よく改善されるため、 selenium-webdriver を選択します。もしも他の選択をするならば webdriver.io と nightwatch.js もいい選択です。selenium-webdriver をインストールするため, プロジェクトフォルダーの下で以下のコマンドを走らせます。
bashnpm install selenium-webdriver
メモ: 以前に selenium-webdriver をインストールしてブラウザードライバーをダウンロードした場合でも、これらの手順を実行することをお勧めします。すべてが最新であることを確認する必要があります。
次に、 WebDriver がテストしたいブラウザーを制御するために、関連するドライバーをダウンロードする必要があります。どこから取得するかは、 selenium-webdriver ページに詳細があります(最初の節の表を見てください)。もちろん、いくつかのブラウザーは OS 固有のものですが、主要な OS で利用できる Firefox と Chrome に絞って説明します。
- 最新の GeckoDriver (Firefox 用)と ChromeDriver ドライバーをダウンロードします。
- ホームユーザーディレクトリーのルートなど、移動しやすい場所に展開します。
chromedriverとgeckodriverドライバーの場所をシステムのPATH変数に追加してください。これは、ハードディスクのルートから、ドライバーを格納するディレクトリーへの絶対パスでなければなりません。例えば、macOS マシンを使用していて、ユーザー名が bob で、ドライバーをホームフォルダーのルートに置くとしたら、パスは/Users/bobとなります。
メモ:
もう一度言っておきますが、 PATH に追加するパスは、ドライバーそのものへのパス ではなく、ドライバーを格納するディレクトリーへのパスである必要があります。これはよく間違えられます。
macOS システムとほとんどの Linux システムで PATH 変数を設定するには、次のようにします。
-
.zprofile(またはbashシェルを使用している場合はまだbash_profileを開きます。メモ: 隠しファイルが表示されていない場合は表示させる必要があります。 Show/Hide hidden files in macOS または Show hidden folders in Ubuntu を参照してください。
-
ファイルの一番下に以下を貼り付けます(パスはあなたのマシンで実際に使用されているものに更新してください)。
bash#Add WebDriver browser drivers to PATH export PATH=$PATH:/Users/bob -
このファイルを保存して閉じてから、端末/コマンドプロンプトを再起動して Bash 設定を再適用します。
-
新しいパスが
PATH変数に入っているか、端末に以下のように入力して調べます。bashecho $PATH端末に表示されるはずです。
メモ:
Windows で PATH 変数を設定するには、How can I add a new folder to my system path? の指示に従ってください。
すべてが動作していることを確認するために、簡単なテストをしてみましょう。
-
自分のプロジェクトディレクトリーに
duck_test.jsと呼ばれる新しいファイルを作成します。 -
そのファイルに以下のコンテンツを追加し、保存します。
jsconst { Builder, Browser, By, Key, until } = require("selenium-webdriver"); (async function example() { const driver = await new Builder().forBrowser(Browser.FIREFOX).build(); try { await driver.get("https://duckduckgo.com/"); await driver.findElement(By.name("q")).sendKeys("webdriver", Key.RETURN); await driver.wait(until.titleIs("webdriver at DuckDuckGo"), 1000); console.log("Test passed!"); } catch (e) { console.log(`Error: ${e}`); } finally { await driver.sleep(2000); // 検索ページが見えるように待つ await driver.quit(); } })();メモ: この関数は IIFE (即時実行関数式)です。
-
端末で、自分のプロジェクトフォルダー内にいることを確認し、以下のコマンドを入力します。
bashnode duck_test
Firefox のインスタンスが自動的に開くのが確認できるはずです。 Google が自動的にタブに読み込まれ、検索ボックスに "webdriver" と入力され、検索ボタンがクリックされます。その後、 WebDriver は 1 秒待ちます。文書タイトルがアクセスされ、 "webdriver at DuckDuckGo" であれば、テストが合格したとメッセージを返します。
それから 2 秒待ち、 WebDriver は Firefox インスタンスを閉じて、停止します。
一度に複数ブラウザーでテストする
複数のブラウザーで同時にテストを実行することを妨げるものは何もありません。試してみましょう。
-
自分のプロジェクトのディレクトリーに、
duck_test_multiple.jsと呼ばれる新しいファイルを作成します。どのブラウザーが利用できるか応じて、追加した他のブラウザーへの参照を自由に変更したり、削除したりしてください。正しいブラウザードライバーを設定する必要があります。他のブラウザーのために.forBrowser()メソッド内で使用する文字列に関しては、 Browser enum のリファレンスページを参照してください。 -
以下の内容を記述し、保存してください。
jsconst { Builder, Browser, By, Key } = require("selenium-webdriver"); const driver_fx = new Builder().forBrowser(Browser.FIREFOX).build(); const driver_chr = new Builder().forBrowser(Browser.CHROME).build(); async function searchTest(driver) { try { await driver.get("https://duckduckgo.com/"); await driver.findElement(By.name("q")).sendKeys("webdriver", Key.RETURN); await driver.sleep(2000); const title = await driver.getTitle(); if (title === "webdriver at DuckDuckGo") { console.log("Test passed"); } else { console.log("Test failed"); } } finally { driver.quit(); } } searchTest(driver_fx); searchTest(driver_chr); -
端末で、自分のプロジェクトフォルダー内にいることを確認し、以下のコマンドを入力してください。
bashnode duck_test_multiple
メモ: もし Mac を使用していて Safari をテストしようとすると、エラーメッセージ "Could not create a session: You must enable the 'Allow Remote Automation' option in Safari's Develop menu to control Safari via WebDriver." が表示され るかもしれません。これが表示された場合は、指定された指示に従ってもう一度試してください。
ドライバーアプリが検証済みのソースからダウンロードされていないため、開くことができないというメッセージが表示される場合があります。 これが出た場合、そのドライバアプリに対してのみセキュリティ設定を上書きすることができます。 例えば、 Mac では、 Ctrl キーを押しながらアプリをクリックし、「開く」を選び、表示されるダイアログボックスで再度「開く」を選ぶことができます。
ここで、今回は searchTest() という関数の中にラップしたことを除いて、前と同じようにテストを行いました。複数のブラウザー用に新しいブラウザーインスタンスを作成し、それぞれを関数に渡すことで、 3 つのブラウザーすべてでテストが実行されるようにしています。
楽しいですか?それでは次に、 WebDriver の構文の基本をもう少し詳しく見ていきましょう。
WebDriver 構文速習コース
webdriver 構文のいくつかの主要な機能を見ていきましょう。完全に詳細を知りたい場合は、selenium-webdriver JavaScript API reference を参照してください。また、 Selenium main documentation の Selenium WebDriver には、様々な言語で書かれた複数の例が格納されています。
新しいテストを始める
新しいテストを始めるには、 selenium-webdriver モジュールを記載し、Builder コンストラクターと Browser インターフェイスをインポートする必要があります。
const { Builder, Browser } = require("selenium-webdriver");
Builder() コンストラクターを使用して新しいドライバーのインスタンスを作成し、 forBrowser() メソッドを連結して、このビルダーでテストしたいブラウザーを指定します。
最後に build() メソッドを連結して、実際にドライバのインスタンスを構築します (これらの機能の詳細情報は Builder クラスリファレンス を参照してください)。
let driver = new Builder().forBrowser(Browser.FIREFOX).build();
なお、テストするブラウザーに固有の構成オプションを設定することは可能です。例えば、 forBrowser() メソッドで、テストする特定のバージョンとOSを設定することができます。
let driver = new Builder().forBrowser(Browser.FIREFOX, "130", "MAC").build();
例えば、環境変数を使ってこれらのオプションを設定することもできます。
SELENIUM_BROWSER=firefox:130:MAC
新しいテストを作成して、このコードを調べながら話を進めましょう。自分の selenium test プロジェクトディレクトリー内に、 quick_test.js と呼ばれる新しいファイルを作成し、以下のコードを追加してください。
const { Builder, Browser } = require("selenium-webdriver");
(async function example() {
const driver = await new Builder().forBrowser(Browser.FIREFOX).build();
})();
端末に次のコマンドを入力して、この例をテストすることができます。
node quick_test
テストする文書の取得
実際にテストしたいページを読み込むには、例えば先ほど作成したドライバーのインスタンスの get() メソッドを使用します。
driver.get("http://www.google.com");
メモ: この章とその下記の機能の詳細については、WebDriver クラスリファレンスを参照してください。
リソースを指す URL であればなんでも使用することができます。ローカル文書をテストするためには file:// URL を含めることもできます。
driver.get("file:///Users/bob/git/examples/test_file.html");
または
driver.get("http://localhost:8888/test_file.html");
しかし、リモートサーバーの場所を使用したほうがコードの柔軟性が高まります。リモートサーバーを使用してテストを実行し始める際には (後述します)、ローカルパスを使用しようとするとコードが壊れてしまいます。
example() 関数を以下のように更新し、プレースホルダーのパスを、自分のコンピュータ上の実際の HTML ファイルへのローカルパスに置き換えてください。その後、実行してみてください。
const { Builder, Browser } = require("selenium-webdriver");
(async function example() {
const driver = await new Builder().forBrowser(Browser.FIREFOX).build();
driver.get("file:///Users/bob/git/examples/test_file.html");
})();
文書とのやりとり
これでテストする文書を取得したので、何か文書内で操作する必要があります。通常、最初にテストする固有の要素を選択する必要があります。 WebDriver では、ID、クラス、要素名などで多くの方法で UI 要素を選択することができます。実際の選択は findElement() メソッドによって行われ、このメソッドは引数として選択メソッドを受け入れます。例えば、ID によって要素を選択するには、次のようにします。
const element = driver.findElement(By.id("myElementId"));
CSSで要素を探す最も有益な方法の 1 つである By.css() メソッドを使用すると、 CSS セレクターを使用して要素を選択することができます。
これで example() 関数を以下のように更新します。
const { Builder, Browser, By } = require("selenium-webdriver");
(async function example() {
const driver = await new Builder().forBrowser(Browser.FIREFOX).build();
driver.get(
"https://mdn.github.io/learning-area/tools-testing/cross-browser-testing/accessibility/native-keyboard-accessibility.html",
);
const button = driver.findElement(By.css("button:nth-of-type(1)"));
})();
要素のテスト
ウェブ文書や文書内の要素を対話する方法はたくさんあります。 WebDriver ドキュメントのテキスト値を取得するから始まる一般的な例を見ることができます。
ボタンの中のテキストを取得したい場合、次のようにします。
button.getText().then((text) => {
console.log(`Button text is '${text}'`);
});
下記の通り、これで example() 関数の末尾にこの例を追加します。
const { Builder, Browser, By } = require("selenium-webdriver");
(async function example() {
const driver = await new Builder().forBrowser(Browser.FIREFOX).build();
driver.get(
"https://mdn.github.io/learning-area/tools-testing/cross-browser-testing/accessibility/native-keyboard-accessibility.html",
);
const button = driver.findElement(By.css("button:nth-of-type(1)"));
button.getText().then((text) => {
console.log(`Button text is '${text}'`);
});
})();
node を使用して、以前と同じように例を実行してください。コンソール内に、ボタンのテキストラベルが表示されるはずです。
もう少し有益なことをしてみましょう。前回のコード項目を下記のように button.click(); という行に置き換えてください。
const { Builder, Browser, By } = require("selenium-webdriver");
(async function example() {
const driver = await new Builder().forBrowser(Browser.FIREFOX).build();
driver.get(
"https://mdn.github.io/learning-area/tools-testing/cross-browser-testing/accessibility/native-keyboard-accessibility.html",
);
const button = driver.findElement(By.css("button:nth-of-type(1)"));
button.click();
})();
ボタンがクリックされ、 alert() ポップアップが現れるはずです。少なくともボタンが動作していることがわかります。
ポップアップを操作することもできます。 example() 関数を以下のように更新して、もう一度テストしてみてください。
const { Builder, Browser, By, until } = require("selenium-webdriver");
(async function example() {
const driver = await new Builder().forBrowser(Browser.FIREFOX).build();
driver.get(
"https://mdn.github.io/learning-area/tools-testing/cross-browser-testing/accessibility/native-keyboard-accessibility.html",
);
const button = driver.findElement(By.css("button:nth-of-type(1)"));
button.click();
await driver.wait(until.alertIsPresent());
const alert = driver.switchTo().alert();
alert.getText().then((text) => {
console.log(`Alert text is '${text}'`);
});
alert.accept();
})();
次に、フォーム要素のひとつにテキストを入力してみましょう。 example() 関数を以下のように更新して、もう一度テストを実行してみましょう。
const { Builder, Browser, By, Key } = require("selenium-webdriver");
(async function example() {
const driver = await new Builder().forBrowser(Browser.FIREFOX).build();
driver.get(
"https://mdn.github.io/learning-area/tools-testing/cross-browser-testing/accessibility/native-keyboard-accessibility.html",
);
const input = driver.findElement(By.id("name"));
input.sendKeys("Bob Smith");
input.sendKeys(Key.TAB);
const input2 = driver.findElement(By.id("age"));
input2.sendKeys("65");
})();
Key オブジェクトのプロパティを使用して、通常の文字で表せないキーを送信することができます。例えば、上ではフォーム入力を送信する前にタブで抜けるためにこの構文を使用しました。
input.sendKeys(Key.TAB);
何かが完了するのを待つ
WebDriver が何かを完了するまで待ってからテストを行いたい時があります。例えば新しいページを読み込んだ場合、ページの DOM の読み込みが完了するまで待ってから要素を操作する必要があり、そうしないとテストが失敗する可能性が高くなります。
例えばこの例の duck_test_multiple.js テストでは、次のようなブロックを含んでいます。
await driver.sleep(2000);
sleep() メソッドにはミリ秒単位で待つ時間を指定する値を受け入れます。このメソッドはその時間の終わりに解決するプロミスを返し、この時点で then() 内のコードが実行されます。このケースでは getTitle() メソッドで現在のページのタイトルを取得し、その返値に応じて合格か不合格かを返しています。
quick_test.js のテストにも sleep() メソッドを追加することができます。 example() 関数をこの例のように更新してみてください。
const { Builder, Browser, By, Key } = require("selenium-webdriver");
(async function example() {
const driver = await new Builder().forBrowser(Browser.FIREFOX).build();
driver.get(
"https://mdn.github.io/learning-area/tools-testing/cross-browser-testing/accessibility/native-keyboard-accessibility.html",
);
const input = driver.findElement(By.id("name"));
input.sendKeys("Bob Smith");
driver.sleep(1000).then(() => {
input.getAttribute("value").then((value) => {
if (value !== "") {
console.log("Form input filled out");
} else {
console.log("Text could not be entered");
}
});
});
})();
これで WebDriver はフォームフィールドを形成する前に 2 秒間待機します。そして、 getAttribute() を使用して value 属性値を取得して値が埋まっているかどうか(空でないかどうか)を検査し、空でなければコンソールにメッセージを出力します。
メモ:
また、 wait() と呼ばれるメソッドがあります。これは、ある条件を一定時間繰り返しテストし、コードの実行を継続します。これも util ライブラリーを使用しています。 util ライブラリーは wait() とともに使用する一般的な条件を定義しています。
使用後のドライバーのシャットダウン
テストの実行が完了したら、 driver.quit() メソッドを使用して開いたドライバインスタンスをすべてシャットダウンし、不必要なリソースを使用したままにしないようにする必要があります。 quick_test.js を以下のように更新します。
const { Builder, Browser, By, Key } = require("selenium-webdriver");
(async function example() {
const driver = await new Builder().forBrowser(Browser.FIREFOX).build();
driver.get(
"https://mdn.github.io/learning-area/tools-testing/cross-browser-testing/accessibility/native-keyboard-accessibility.html",
);
const input = driver.findElement(By.id("name"));
input.sendKeys("Bob Smith");
driver.sleep(1000).then(() => {
input
.getAttribute("value")
.then((value) => {
if (value !== "") {
console.log("Form input filled out");
} else {
console.log("Text could not be entered");
}
})
.finally(() => {
driver.quit();
});
});
})();
これで実行すると、テストが実行され、テスト完了後にブラウザーインスタンスがシャットダウンされます。
テストのベストプラクティス
テストを書くための最善の手法については、これまで多くのことが書かれてきました。テストプラクティスを参照ください。一般的には、あなたのテストが次のようなものであることを確認すべきです。
- 良いロケーター戦略を用いること。文書とのやりとりのときには、ロケーターとページオブジェクトが変更されにくいものを使用するようにしましょう。テストを実行したいテスト可能な要素がある場合、次のサイトの反復処理で変更されることのない、安定した ID や CSS セレクターで選択できるページ上の位置を持つようにしましょう。テストは可能な限りもろくならないように、つまり、何かが変わっても壊れないようにしたいものです。
- アトミックなテストを書きます。各テストはひとつのことだけをテストするようにし、 どのテストファイルがどの基準をテストしているのかを簡単に把握できるようにします。例えば、上で見た
duck_test.jsのテストは、検索結果ページのタイトルが正しく設定されているかどうかという単一のことをテストするだけなので、とても良いものです。このテストにもっと良い名前をつけて、テストを追加したときに、このテストが何をするのかがわかりやすいようにすることもできます。おそらく、results_page_title_set_correctly.jsが少し良いでしょうか? - 自律的なテストコードを書きましょう。各テストは自分自身で動作し、他のテストに依存して動作しないようにしましょう。
さらに、テスト結果/報告についても言及すべきでしょう。上記の例では単純な console.log() 文を使って結果を報告していますが、これはすべて JavaScript で行っているため、 Mocha や Chai、他にも好きなテスト実行・報告システムを使用することができます。
-
例えば、
mocha_test.jsのローカルコピーを自分のプロジェクトディレクトリー内に作ってみてください。それをtestというサブフォルダーに入れてください。この例では長いプロミスの連鎖を使用して、テストに必要なすべての段階を実行しています - WebDriver が使用するプロミスベースのメソッドは正しく作業するために解決する必要があります。 -
自分のプロジェクトディレクトリーで以下のコマンドを実行して、 mocha テストハーネスをインストールします。
bashnpm install --save-dev mocha -
これで、以下のコマンドを用いてテストを実行(および
testディレクトリーに置いた他のテストも実行)することができます。bashnpx mocha --no-timeouts -
Mocha の任意のタイムアウト(3 秒)のためにテストが失敗してしまうことがないように、
--no-timeoutsフラグを記載する必要があります。
メモ: saucelabs-sample-test-frameworks には、テスト/アサーションツールのさまざまな組み合わせを設定する方法を示す有益な例がいくつか含まれています。
リモートテストの実行
リモートサーバー上でテストを実行するのは、ローカルで実行するよりもそれほど難しくないことがわかりました。ドライバーのインスタンスを作成するだけですが、テストしたいブラウザーに必要な機能、 サーバーのアドレス、アクセスするために必要なユーザー資格情報(もしあれば)をいくつか指定します。
BrowserStack
BrowserStack で Selenium テストをリモートで動作するようにする方法の例を作成してみましょう。
-
自分のプロジェクトディレクトリーに、
bstack_duck_test.jsという新しいファイルを作成します。 -
内容を以下のようにします。
jsconst { Builder, By, Key } = require("selenium-webdriver"); // Input capabilities const capabilities = { "bstack:options": { os: "OS X", osVersion: "Sonoma", browserVersion: "17.0", local: "false", seleniumVersion: "3.14.0", userName: "YOUR-USER-NAME", accessKey: "YOUR-ACCESS-KEY", }, browserName: "Safari", }; const driver = new Builder() .usingServer("http://hub-cloud.browserstack.com/wd/hub") .withCapabilities(capabilities) .build(); (async function bStackGoogleTest() { try { await driver.get("https://duckduckgo.com/"); await driver.findElement(By.name("q")).sendKeys("webdriver", Key.RETURN); await driver.sleep(2000); const title = await driver.getTitle(); if (title === "webdriver at DuckDuckGo") { console.log("Test passed"); } else { console.log("Test failed"); } } finally { await driver.sleep(4000); // Delay long enough to see search page! await driver.quit(); } })(); -
Account & Profile details page から、ユーザー名とアクセシビリティキーを取得します(Username and Access Keys 参照)。コード内の
YOUR-USER-NAMEとYOUR-ACCESS-KEYプレースホルダーを、実際のユーザー名とアクセスキーの値に置き換えてください(そして、それらを安全に保管してください)。 -
以下のコマンドでテストを実行します。
bashnode bstack_duck_testテストは BrowserStack に送信され、テスト結果がコンソールに返されます。これは、何らかの結果報告メカニズムを記載することの重要性を示しています。
-
これで、 BrowserStack Automate dashboard のページに戻ると、テストの一覧が表示され、テストを録画した動画や、テストに関する複数の詳細なログ情報などの詳細を見ることができます。
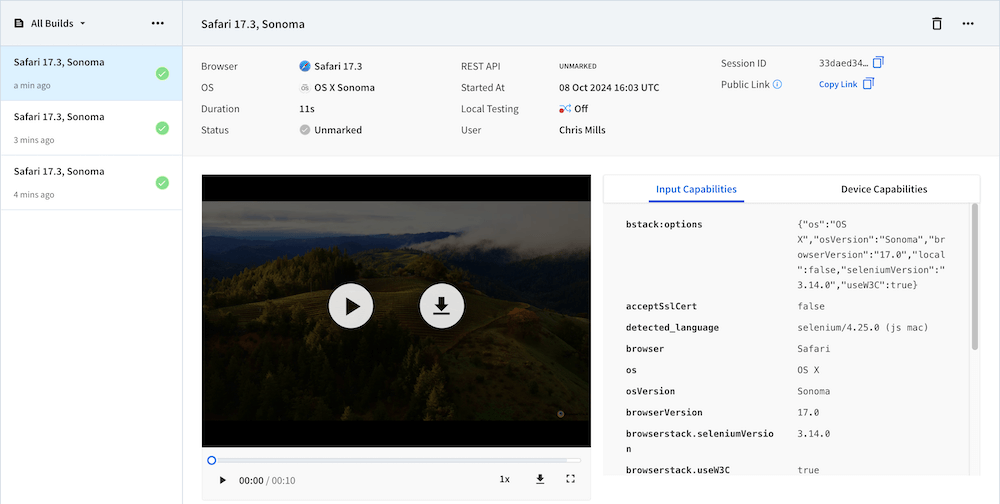
メモ: Browserstack 自動化ダッシュボードの Resources メニューオプションには、自動テストを実行するために使用するための有益な情報が豊富に格納されています。ノード固有の情報については、 Selenium with NodeJS を参照してください。
プログラムによる BrowserStack テストの詳細の入力
BrowserStack REST API や他にもいくつかの機能を使用して、自分のテストに、合格したかどうか、合格した理由、テストがどのプロジェクトの一部であるかなどの詳細をアノテーションすることができます。 BrowserStack は既定ではこれらの詳細を知りません!
それでは、 bstack_duck_test.js デモを更新して、これらがどのように動作するのかを示してみましょう。
-
axios モジュールをインストールするために、プロジェクトのディレクトリーから次のコマンドを実行します。
jsnpm install axios -
axios モジュールをインポートして、 BrowserStack の REST API にリクエストを送信することができるようにします。コードの一番上に以下の行を追加します。
jsconst axios = require("axios"); -
これで、
capabilitiesオブジェクトを更新して、プロジェクト名を含めることができます。 閉じ中括弧の前に以下の行を追加し、前の行の終わりにカンマを追加することを忘れないでください(BrowserStack オートメーションダッシュボードの異なるウィンドウでテストを整理するために、ビルド名とプロジェクト名を変えることができます)。jsproject: "DuckDuckGo test 2"; -
次に、現在のセッションの
sessionIdにアクセスして、リクエストをどこに送ればよいかを知る必要があります (後で説明するように、この ID はリクエスト URL に記載されます)。以下の行をdriverオブジェクトを作成するブロック(const driver = new Builder()で始まるもの)のすぐ下に記載してください。jslet sessionId; let bstackURL; driver.session_.then((sessionData) => { sessionId = sessionData.id_; bstackURL = `https://${capabilities["bstack:options"].userName}:${capabilities["bstack:options"].accessKey}@www.browserstack.com/automate/sessions/${sessionId}.json`; }); -
最後に、コードの下部付近にある
if ... elseブロックを更新し、検査が成功したか失敗したかに応じて適切な API 呼び出しを BrowserStack に送信するようにします。jsif (title === "webdriver at DuckDuckGo") { console.log("Test passed"); axios.put(bstackURL, { status: "passed", reason: "DuckDuckGo results showed correct title", }); } else { console.log("Test failed"); axios.put(bstackURL, { status: "failed", reason: "DuckDuckGo results showed wrong title", }); }
テストが完全に完了すると、 API を BrowserStack に呼び出して、テストの合格、不合格、結果の理由を更新します。
これで BrowserStack Automate dashboard ページに戻ると、以前と同じように、更新されたデータが添付されたテストセッションが利用できるはずです。
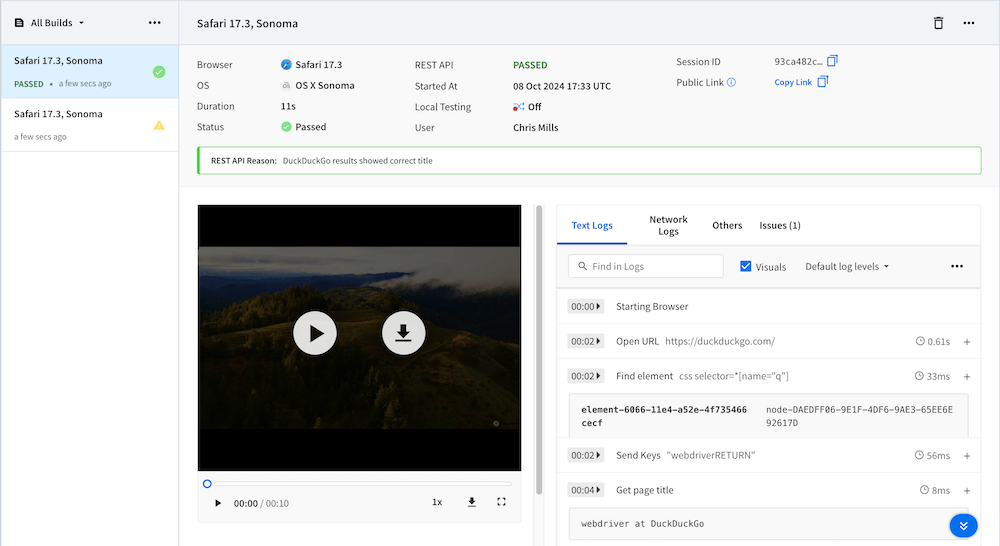
Sauce Labs
Selenium テストを Sauce Labs 上でリモートで実行する方法の例を見ていきましょう。
-
自分のプロジェクトディレクトリー内に、
sauce_google_test.jsという新しいファイルを作成します。 -
中身を次のようにします。
jsconst { Builder, By, Key } = require("selenium-webdriver"); const username = "YOUR-USER-NAME"; const accessKey = "YOUR-ACCESS-KEY"; const driver = new Builder() .withCapabilities({ browserName: "chrome", platform: "Windows XP", version: "43.0", username, accessKey, }) .usingServer( `https://${username}:${accessKey}@ondemand.saucelabs.com:443/wd/hub`, ) .build(); driver.get("http://www.google.com"); driver.findElement(By.name("q")).sendKeys("webdriver"); driver.sleep(1000).then(() => { driver.findElement(By.name("q")).sendKeys(Key.TAB); }); driver.findElement(By.name("btnK")).click(); driver.sleep(2000).then(() => { driver.getTitle().then((title) => { if (title === "webdriver - Google Search") { console.log("Test passed"); } else { console.log("Test failed"); } }); }); driver.quit(); -
Sauce Labs user settings から、ユーザー名とアクセシブルキーを取得します。コード内の
YOUR-USER-NAMEとYOUR-ACCESS-KEYプレースホルダーを、実際のユーザー名とアクセスキーの値に置き換えます(そして、それらを安全に保つようにしてください)。 -
以下のコマンドでテストを実行します。
bashnode sauce_google_testテストは Sauce Labs に送信され、テスト結果はコンソールに返されます。これは、何らかの結果報告メカニズムを記載することの重要性を示しています。
-
これで Sauce Labs Automated Test dashboard のページに行くと、テストが掲載されています。ここから動画やスクリーンショット、他にもそのようなデータを見ることができます。
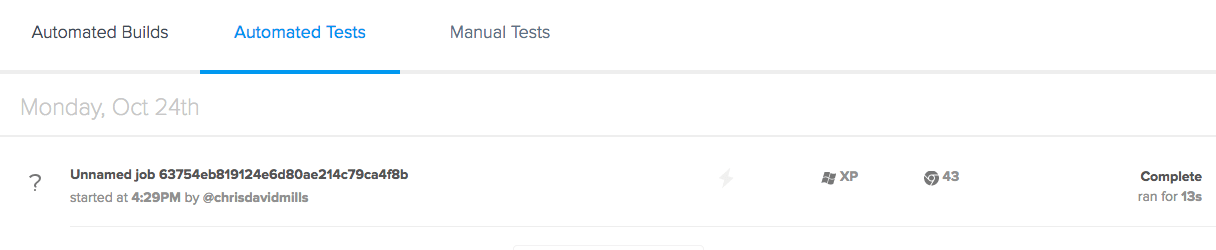
メモ: Sauce Labs の Platform Configurator は、テストしたいブラウザー/OS に基づいて、ドライバーインスタンスに供給するケイパビリティオブジェクトを生成する有益なツールです。
メモ: Sauce Labs と Selenium を使用したテストに関する有益な詳細については、 Getting Started with Selenium for Automated Website Testing と Instant Selenium Node.js Tests を調べてください。
Sauce Labs テストの詳細をプログラムで書き込む
Sauce Labs API を使用することで、合格したかどうか、テストの名前など、テストの詳細をアノテーションすることができます。 Sauce Labs は既定ではこれらの詳細を知りません。
これを行うには、次のようにする必要があります。
-
以下のコマンドを使用して Node Sauce Labs ラッパーをインストールします(まだ自分のプロジェクトで使用していない場合)。
bashnpm install saucelabs --save-dev -
saucelabs が必要です。
sauce_google_test.jsファイルの一番上、前回宣言した変数のすぐ下記に記述してください。jsconst SauceLabs = require("saucelabs"); -
SauceLabs の新しいインスタンスを作成し、そのすぐ下に従うことで以下を追加します。
jsconst saucelabs = new SauceLabs({ username: "YOUR-USER-NAME", password: "YOUR-ACCESS-KEY", });再度、コード内の
YOUR-USER-NAMEとYOUR-ACCESS-KEYのプレースホルダーを実際のユーザー名とアクセスキーの値に置き換えてください(saucelabs npm パッケージではpasswordを使用しており、accessKeyではないことに注意してください)。これで 2 回使用することになるので、これらを格納するためにヘルパー変数をいくつか作成しておくとよいでしょう。 -
driver変数を定義したブロックの下記(build()行のすぐ下)に、以下のブロックを追加してください。これはジョブにデータを書き込むために必要な正しいドライバーsessionIDを取得します(次のコードブロックでその動作を見ることができます)。jsdriver.getSession().then((sessionid) => { driver.sessionID = sessionid.id_; }); -
最後に、コードの一番下にある
driver.sleep(2000)ブロックを以下に置き換えます。jsdriver.sleep(2000).then(() => { driver.getTitle().then((title) => { let testPassed = false; if (title === "webdriver - Google Search") { console.log("Test passed"); testPassed = true; } else { console.error("Test failed"); } saucelabs.updateJob(driver.sessionID, { name: "Google search results page title test", passed: testPassed, }); }); });
ここでは、テストの合格と不合格に応じて testPassed 変数を true または false に設定し、 saucelabs.updateJob() メソッドを使用して詳細を更新しています。
これで Sauce Labs Automated Test dashboard ページに戻ると、新しいジョブに更新されたデータが添付されていることが確認できるはずです。

自身のリモートサーバー
Sauce Labs や BrowserStack のようなサービスを使用したくない場合は、常に自分自身でリモートテストサーバーを設定することができます。その方法を見ていきましょう。
-
Selenium リモートサーバーを実行するには Java が必要です。 Java SE downloads page から、自分のプラットフォームに合った最新の JDK をダウンロードしてください。ダウンロードしたらインストールしてください。
-
次に、最新の Selenium スタンドアロンサーバーをダウンロードしてください。これはスクリプトとブラウザードライバーの間のプロキシーとして機能します。最新の安定版(ベータ版ではない)を選び、リストから "selenium-server-standalone" で始まるファイルを選んでください。ダウンロードしたら、ホームディレクトリーのような適切な場所に配置してください。まだ
PATHに追加していない場合は、これで追加してください(Node で Selenium を設定するの節を参照)。 -
サーバーコンピューターの端末に従うことで、スタンドアロンサーバーを実行します。
bashjava -jar selenium-server-standalone-3.0.0.jar(
.jarファイル名を更新して) 取得したファイルと正確に照合してください。 -
サーバーは
http://localhost:4444/wd/hubで動作します。これで、何が取得されるか試してみてください。
これでサーバーを実行したので、リモートの selenium サーバーで動作するデモテストを作成してみましょう。
-
google_test.jsファイルのコピーを作成し、google_test_remote.jsと名付け、自分のプロジェクトディレクトリーに置きます。 -
コードの行(
const driver = …で始まる行)を次のように更新します。jsconst driver = new Builder() .forBrowser(Browser.FIREFOX) .usingServer("http://localhost:4444/wd/hub") .build(); -
テストを実行すると、期待通りに実行されるはずです。ただし、今回はスタンドアロンサーバー上で動作させます。
bashnode google_test_remote.js
これはかなりクールです。私たちはこれをローカルでテストしましたが、関連するブラウザードライバと一緒にあらゆるサーバーに設定し、公開する URL を使用してスクリプトを接続することができます。
Selenium と CI ツールのインテグレーション
別の点として、 Selenium と LambdaTest や Sauce Labs のような関連ツールを継続的インテグレーション(CI)ツールと統合することも可能です。これは、 CI ツールを介してテストを実行し、テストが合格した場合にのみ新しい変更をコードリポジトリーにコミットできることを意味しているので便利です。
この記事でこの分野を詳しく見ていくのは範囲外ですが、 Travis CI で始めることを提案します - これはおそらく最も簡単に取得できるCIツールであり、 GitHub や Node のようなウェブツールとの統合もあります。
始めるには、例えば次のものを見てください。
- Travis CI for complete beginners
- Building a Node.js project (with Travis)
- Using LambdaTest with Travis CI
- Using LambdaTest with CircleCI
- Using LambdaTest with Jenkins
- Using Sauce Labs with Travis CI
メモ: コードレス自動化で継続的なテストを行いたい場合は、 Endtest や TestingBot を使用することができます。
まとめ
このモジュールは楽しいもので、自分自身で自動テストを書いて取得するのに十分な、自動テストの書き方や実行方法に関する知識が得られたことでしょう。