Ihre zweite Erweiterung
Wenn Sie den Artikel Ihre erste Erweiterung gelesen haben, haben Sie bereits eine Vorstellung davon, wie man eine Erweiterung schreibt. In diesem Artikel schreiben Sie eine etwas komplexere Erweiterung, die einige weitere APIs demonstriert.
Die Erweiterung fügt einen neuen Button zur Firefox-Werkzeugleiste hinzu. Wenn der Benutzer auf den Button klickt, wird ein Popup angezeigt, in dem er ein Tier auswählen kann. Sobald ein Tier ausgewählt ist, wird der Inhalt der aktuellen Seite durch ein Bild des gewählten Tieres ersetzt.
Um dies zu implementieren, werden wir:
-
eine Browser-Aktion definieren, die ein Button ist, der an die Firefox-Werkzeugleiste angefügt ist. Für den Button liefern wir:
- ein Icon, genannt "beasts-32.png"
- ein Popup, das geöffnet wird, wenn der Button gedrückt wird. Das Popup wird HTML, CSS und JavaScript enthalten.
-
ein Icon für die Erweiterung definieren, genannt "beasts-48.png". Dieses wird im Add-ons-Manager angezeigt.
-
ein Inhalts-Skript schreiben, "beastify.js", das in Webseiten injiziert wird. Dies ist der Code, der die Seiten tatsächlich modifiziert.
-
einige Bilder der Tiere bündeln, um Bilder auf der Webseite zu ersetzen. Wir machen die Bilder zu „web zugänglichen Ressourcen“, damit die Webseite auf sie verweisen kann.
Sie könnten die Gesamtstruktur der Erweiterung so visualisieren:
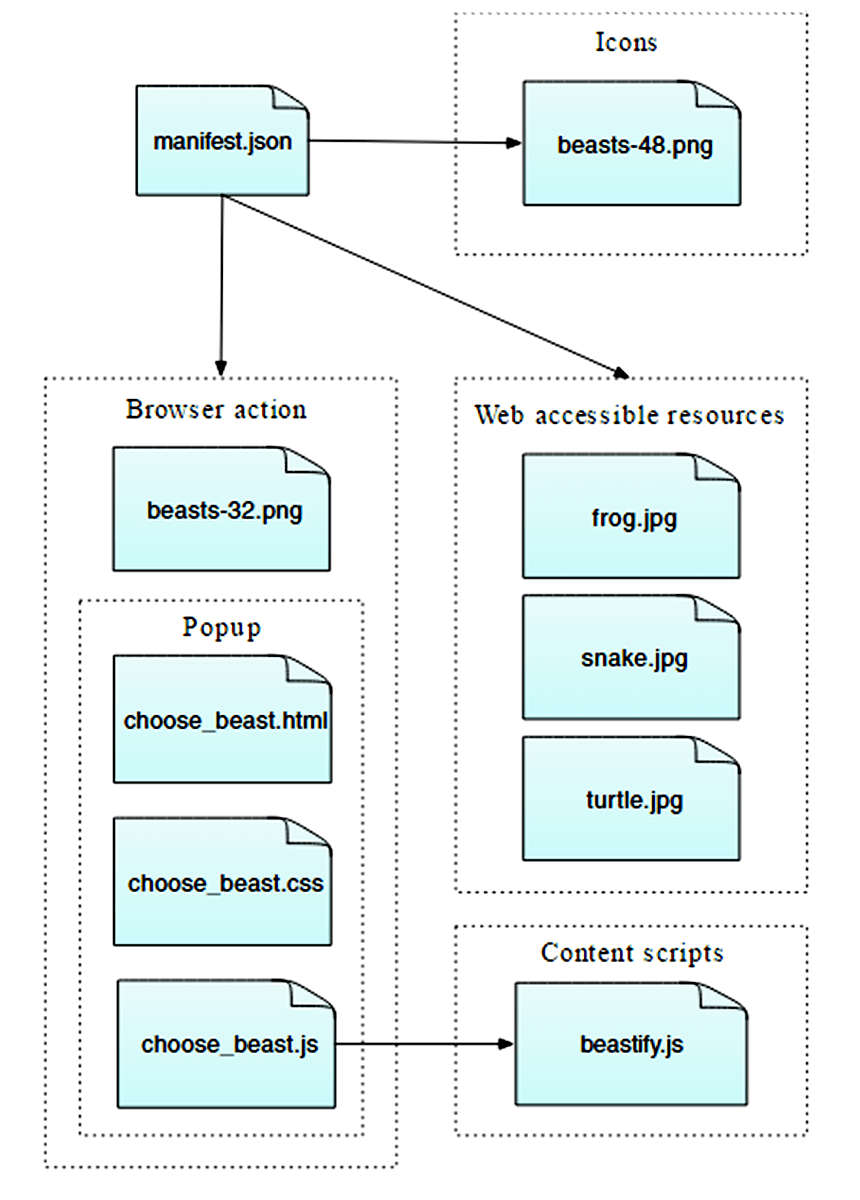
Es ist eine einfache Erweiterung, zeigt aber viele der grundlegenden Konzepte der WebExtensions API:
- Hinzufügen eines Buttons zur Werkzeugleiste
- Definieren eines Popup-Panels mit HTML, CSS und JavaScript
- Injektion von Inhalts-Skripten in Webseiten
- Kommunikation zwischen Inhalts-Skripten und dem Rest der Erweiterung
- Bündeln von Ressourcen mit Ihrer Erweiterung, die von Webseiten verwendet werden können
Sie können den vollständigen Quellcode der Erweiterung auf GitHub finden.
Die Erweiterung schreiben
Erstellen Sie ein neues Verzeichnis und navigieren Sie zu ihm:
mkdir beastify
cd beastify
manifest.json
Erstellen Sie jetzt eine neue Datei namens "manifest.json" und geben Sie ihr den folgenden Inhalt:
{
"manifest_version": 2,
"name": "Beastify",
"version": "1.0",
"description": "Adds a browser action icon to the toolbar. Click the button to choose a beast. The active tab's body content is then replaced with a picture of the chosen beast. See https://developer.mozilla.org/en-US/Add-ons/WebExtensions/Examples#beastify",
"homepage_url": "https://github.com/mdn/webextensions-examples/tree/main/beastify",
"icons": {
"48": "icons/beasts-48.png"
},
"permissions": ["activeTab"],
"browser_action": {
"default_icon": "icons/beasts-32.png",
"default_title": "Beastify",
"default_popup": "popup/choose_beast.html"
},
"web_accessible_resources": [
"beasts/frog.jpg",
"beasts/turtle.jpg",
"beasts/snake.jpg"
]
}
-
Die ersten drei Schlüssel:
manifest_version,nameundversion, sind verpflichtend und enthalten grundlegende Metadaten für die Erweiterung. -
descriptionundhomepage_urlsind optional, aber zu empfehlen: Sie liefern nützliche Informationen über die Erweiterung. -
iconsist optional, aber empfohlen: Es erlaubt Ihnen, ein Icon für die Erweiterung festzulegen, das im Add-ons-Manager angezeigt wird. -
permissionslistet Berechtigungen auf, die die Erweiterung benötigt. Hier fragen wir nur nach deractiveTab-Berechtigung. -
browser_actionspezifiziert den Werkzeugleisten-Button. Wir liefern hier drei Informationen:default_iconist verpflichtend und verweist auf das Icon für den Buttondefault_titleist optional und wird in einem Tooltip angezeigtdefault_popupwird verwendet, wenn beim Klick auf den Button ein Popup angezeigt werden soll. Wir möchten dies, daher haben wir diesen Schlüssel hinzugefügt und auf eine HTML-Datei verwiesen, die mit der Erweiterung geliefert wird.
-
web_accessible_resourceslistet Dateien auf, die für Webseiten zugänglich sein sollen. Da die Erweiterung den Inhalt der Seite mit Bildern ersetzt, die mit der Erweiterung gebündelt sind, müssen wir diese Bilder der Seite zugänglich machen.
Beachten Sie, dass alle angegebenen Pfade relativ zu manifest.json sind.
Das Icon
Die Erweiterung sollte ein Icon haben. Dieses wird neben dem Eintrag der Erweiterung im Add-ons-Manager angezeigt (Sie können dies öffnen, indem Sie die URL "about:addons" besuchen). Unser manifest.json hat versprochen, dass wir ein Icon für die Werkzeugleiste bei "icons/beasts-48.png" haben.
Erstellen Sie das Verzeichnis "icons" und speichern Sie dort ein Icon namens "beasts-48.png". Sie könnten das aus unserem Beispiel verwenden, das aus dem kostenlosen Retina-Iconset von Aha-Soft stammt und unter den Bedingungen seiner Lizenz verwendet wird.
Wenn Sie sich entscheiden, Ihr eigenes Icon zu verwenden, sollte es 48x48 Pixel groß sein. Sie könnten auch ein 96x96 Pixel großes Icon für hochauflösende Displays bereitstellen, und wenn Sie dies tun, wird es als 96-Eigenschaft des icons-Objekts in manifest.json spezifiziert:
"icons": {
"48": "icons/beasts-48.png",
"96": "icons/beasts-96.png"
}
Der Werkzeugleisten-Button
Der Werkzeugleisten-Button benötigt ebenfalls ein Icon, und unser manifest.json hat versprochen, dass wir ein Icon für die Werkzeugleiste bei "icons/beasts-32.png" haben.
Speichern Sie ein Icon namens "beasts-32.png" im Verzeichnis "icons". Sie könnten das aus unserem Beispiel verwenden, das aus dem IconBeast Lite Iconset stammt und unter den Bedingungen seiner Lizenz verwendet wird.
Wenn Sie kein Popup bereitstellen, wird ein Klickereignis auf Ihre Erweiterung gesendet, wenn der Benutzer auf den Button klickt. Wenn Sie ein Popup bereitstellen, wird das Klickereignis nicht gesendet, sondern das Popup geöffnet. Wir möchten ein Popup, also erstellen wir das nun.
Das Popup
Die Funktion des Popups besteht darin, den Benutzer ein Tier aus drei auszuwählen zu lassen.
Erstellen Sie ein neues Verzeichnis namens "popup" unter dem Stammverzeichnis der Erweiterung. Hier werden wir den Code für das Popup aufbewahren. Das Popup wird aus drei Dateien bestehen:
choose_beast.htmldefiniert den Inhalt des Panelschoose_beast.cssgestaltet den Inhaltchoose_beast.jsverarbeitet die Auswahl des Benutzers, indem ein Inhalts-Skript im aktiven Tab ausgeführt wird
mkdir popup
cd popup
touch choose_beast.html choose_beast.css choose_beast.js
choose_beast.html
Die HTML-Datei sieht folgendermaßen aus:
<!doctype html>
<html lang="en-US">
<head>
<meta charset="utf-8" />
<link rel="stylesheet" href="choose_beast.css" />
</head>
<body>
<div id="popup-content">
<button>Frog</button>
<button>Turtle</button>
<button>Snake</button>
<button type="reset">Reset</button>
</div>
<div id="error-content" class="hidden">
<p>Can't beastify this web page.</p>
<p>Try a different page.</p>
</div>
<script src="choose_beast.js"></script>
</body>
</html>
Wir haben ein <div>-Element mit einer ID von "popup-content", das einen Button für jede Tierwahl und einen Zurücksetzen-Button enthält. Wir haben ein weiteres <div> mit einer ID von "error-content" und einer Klasse "hidden". Dies werden wir verwenden, falls ein Problem beim Initialisieren des Popups auftritt.
Beachten Sie, dass wir die CSS- und JS-Dateien in dieser Datei einbinden, genau wie in einer Webseite.
choose_beast.css
Das CSS fixiert die Größe des Popups, stellt sicher, dass die drei Auswahlmöglichkeiten den Raum ausfüllen, und gibt ihnen ein grundlegendes Styling. Es versteckt auch Elemente mit class="hidden": Dies bedeutet, dass unser <div id="error-content"...-Element standardmäßig versteckt sein wird.
html,
body {
width: 100px;
}
.hidden {
display: none;
}
button {
border: none;
width: 100%;
margin: 3% auto;
padding: 4px;
text-align: center;
font-size: 1.5em;
cursor: pointer;
background-color: #e5f2f2;
}
button:hover {
background-color: #cff2f2;
}
button[type="reset"] {
background-color: #fbfbc9;
}
button[type="reset"]:hover {
background-color: #eaea9d;
}
choose_beast.js
Hier ist das JavaScript für das Popup:
/**
* CSS to hide everything on the page,
* except for elements that have the "beastify-image" class.
*/
const hidePage = `body > :not(.beastify-image) {
display: none;
}`;
/**
* Listen for clicks on the buttons, and send the appropriate message to
* the content script in the page.
*/
function listenForClicks() {
document.addEventListener("click", (e) => {
/**
* Given the name of a beast, get the URL to the corresponding image.
*/
function beastNameToURL(beastName) {
switch (beastName) {
case "Frog":
return browser.runtime.getURL("beasts/frog.jpg");
case "Snake":
return browser.runtime.getURL("beasts/snake.jpg");
case "Turtle":
return browser.runtime.getURL("beasts/turtle.jpg");
}
}
/**
* Insert the page-hiding CSS into the active tab,
* then get the beast URL and
* send a "beastify" message to the content script in the active tab.
*/
function beastify(tabs) {
browser.tabs.insertCSS({ code: hidePage }).then(() => {
const url = beastNameToURL(e.target.textContent);
browser.tabs.sendMessage(tabs[0].id, {
command: "beastify",
beastURL: url,
});
});
}
/**
* Remove the page-hiding CSS from the active tab,
* send a "reset" message to the content script in the active tab.
*/
function reset(tabs) {
browser.tabs.removeCSS({ code: hidePage }).then(() => {
browser.tabs.sendMessage(tabs[0].id, {
command: "reset",
});
});
}
/**
* Just log the error to the console.
*/
function reportError(error) {
console.error(`Could not beastify: ${error}`);
}
/**
* Get the active tab,
* then call "beastify()" or "reset()" as appropriate.
*/
if (e.target.tagName !== "BUTTON" || !e.target.closest("#popup-content")) {
// Ignore when click is not on a button within <div id="popup-content">.
return;
}
if (e.target.type === "reset") {
browser.tabs
.query({ active: true, currentWindow: true })
.then(reset)
.catch(reportError);
} else {
browser.tabs
.query({ active: true, currentWindow: true })
.then(beastify)
.catch(reportError);
}
});
}
/**
* There was an error executing the script.
* Display the popup's error message, and hide the normal UI.
*/
function reportExecuteScriptError(error) {
document.querySelector("#popup-content").classList.add("hidden");
document.querySelector("#error-content").classList.remove("hidden");
console.error(`Failed to execute beastify content script: ${error.message}`);
}
/**
* When the popup loads, inject a content script into the active tab,
* and add a click handler.
* If we couldn't inject the script, handle the error.
*/
browser.tabs
.executeScript({ file: "/content_scripts/beastify.js" })
.then(listenForClicks)
.catch(reportExecuteScriptError);
Der Startpunkt hier ist Zeile 99. Das Popup-Skript führt ein Inhalts-Skript im aktiven Tab aus, sobald das Popup geladen ist, unter Verwendung der browser.tabs.executeScript()-API. Wenn das Ausführen des Inhalts-Skripts erfolgreich ist, bleibt das Inhalts-Skript auf der Seite geladen, bis der Tab geschlossen oder der Benutzer zu einer anderen Seite navigiert.
Ein häufiger Grund, warum der browser.tabs.executeScript()-Aufruf fehlschlagen könnte, ist, dass Sie Inhalts-Skripte nicht auf allen Seiten ausführen können. Zum Beispiel können Sie sie nicht auf privilegierten Browser-Seiten wie about:debugging ausführen, und Sie können sie nicht auf Seiten der addons.mozilla.org Domain ausführen. Wenn dies fehlschlägt, wird reportExecuteScriptError() das <div id="popup-content">-Element ausblenden, das <div id="error-content"...-Element anzeigen und einen Fehler an die Konsole protokollieren.
Wenn das Ausführen des Inhalts-Skripts erfolgreich ist, rufen wir listenForClicks() auf. Dies hört auf Klicks im Popup:
- Wenn der Klick nicht auf einen Button im Popup erfolgt ist, ignorieren wir ihn und tun nichts.
- Wenn der Klick auf einen Button mit
type="reset"erfolgt ist, rufen wirreset()auf. - Wenn der Klick auf einen anderen Button erfolgt ist (d.h. die Tier-Buttons), rufen wir
beastify()auf.
Die beastify()-Funktion tut drei Dinge:
- Zuordnung des angeklickten Buttons zu einer URL, die auf ein Bild eines bestimmten Tieres verweist
- Ausblenden des gesamten Inhalts der Seite, indem etwas CSS injiziert wird, mit der
browser.tabs.insertCSS()-API - Senden einer „beastify“-Nachricht an das Inhalts-Skript mit der
browser.tabs.sendMessage()-API, es zu bitten, die Seite zu „beastifizieren“, und die URL zum Tier-Bild zu übermitteln.
Die reset()-Funktion macht im Wesentlichen eine „Beastifizierung“ rückgängig:
- Entfernen des hinzugefügten CSS, mit der
browser.tabs.removeCSS()-API - Senden einer „reset“-Nachricht an das Inhalts-Skript, es zu bitten, die Seite zurückzusetzen.
Das Inhalts-Skript
Erstellen Sie ein neues Verzeichnis unter dem Stammverzeichnis der Erweiterung, genannt "content_scripts", und erstellen Sie darin eine neue Datei namens "beastify.js" mit folgendem Inhalt:
(() => {
/**
* Check and set a global guard variable.
* If this content script is injected into the same page again,
* it will do nothing next time.
*/
if (window.hasRun) {
return;
}
window.hasRun = true;
/**
* Given a URL to a beast image, remove all existing beasts, then
* create and style an IMG node pointing to
* that image, then insert the node into the document.
*/
function insertBeast(beastURL) {
removeExistingBeasts();
const beastImage = document.createElement("img");
beastImage.setAttribute("src", beastURL);
beastImage.style.height = "100vh";
beastImage.className = "beastify-image";
document.body.appendChild(beastImage);
}
/**
* Remove every beast from the page.
*/
function removeExistingBeasts() {
const existingBeasts = document.querySelectorAll(".beastify-image");
for (const beast of existingBeasts) {
beast.remove();
}
}
/**
* Listen for messages from the background script.
* Call "insertBeast()" or "removeExistingBeasts()".
*/
browser.runtime.onMessage.addListener((message) => {
if (message.command === "beastify") {
insertBeast(message.beastURL);
} else if (message.command === "reset") {
removeExistingBeasts();
}
});
})();
Das erste, was das Inhalts-Skript tut, ist zu prüfen, ob eine globale Variable window.hasRun gesetzt ist: Wenn sie gesetzt ist, kehrt das Skript früh zurück, andernfalls setzt es window.hasRun und fährt fort. Der Grund dafür ist, dass jedes Mal, wenn der Benutzer das Popup öffnet, das Popup ein Inhalts-Skript im aktiven Tab ausführt, sodass wir mehrere Instanzen des Skripts in einem einzigen Tab haben könnten. Wenn das passiert, müssen wir sicherstellen, dass nur die erste Instanz tatsächlich etwas tut.
Danach ist der Startpunkt Zeile 40, wo das Inhalts-Skript auf Nachrichten von Popup hört, unter Verwendung der browser.runtime.onMessage-API. Wir haben oben gesehen, dass das Popup-Skript zwei verschiedene Arten von Nachrichten senden kann: "beastify" und "reset".
- Wenn die Nachricht "beastify" ist, erwarten wir, dass sie eine URL enthält, die auf ein Tier-Bild verweist. Wir entfernen alle Tiere, die durch vorherige „beastify“-Aufrufe hinzugefügt wurden, dann konstruieren und fügen wir ein
<img>-Element hinzu, dessensrc-Attribut auf die Tier-URL gesetzt ist. - Wenn die Nachricht "reset" ist, entfernen wir einfach alle Tiere, die eventuell hinzugefügt wurden.
Die Tiere
Schließlich müssen wir die Bilder der Tiere einschließen.
Erstellen Sie ein neues Verzeichnis namens "beasts" und fügen Sie die drei Bilder in diesem Verzeichnis mit den entsprechenden Namen hinzu. Sie können die Bilder aus dem GitHub-Repository erhalten oder von hier:



Ausprobieren
Überprüfen Sie zunächst, ob Sie die richtigen Dateien an den richtigen Stellen haben:
beastify/
beasts/
frog.jpg
snake.jpg
turtle.jpg
content_scripts/
beastify.js
icons/
beasts-32.png
beasts-48.png
popup/
choose_beast.css
choose_beast.html
choose_beast.js
manifest.json
Laden Sie nun die Erweiterung als temporäres Add-on. Öffnen Sie "about:debugging" in Firefox, klicken Sie auf "Temporäres Add-on laden" und wählen Sie Ihre manifest.json-Datei aus. Sie sollten dann sehen, dass das Icon der Erweiterung in der Firefox-Werkzeugleiste erscheint:
![]()
Öffnen Sie eine Webseite, klicken Sie auf das Icon, wählen Sie ein Tier aus und sehen Sie, wie sich die Webseite verändert:
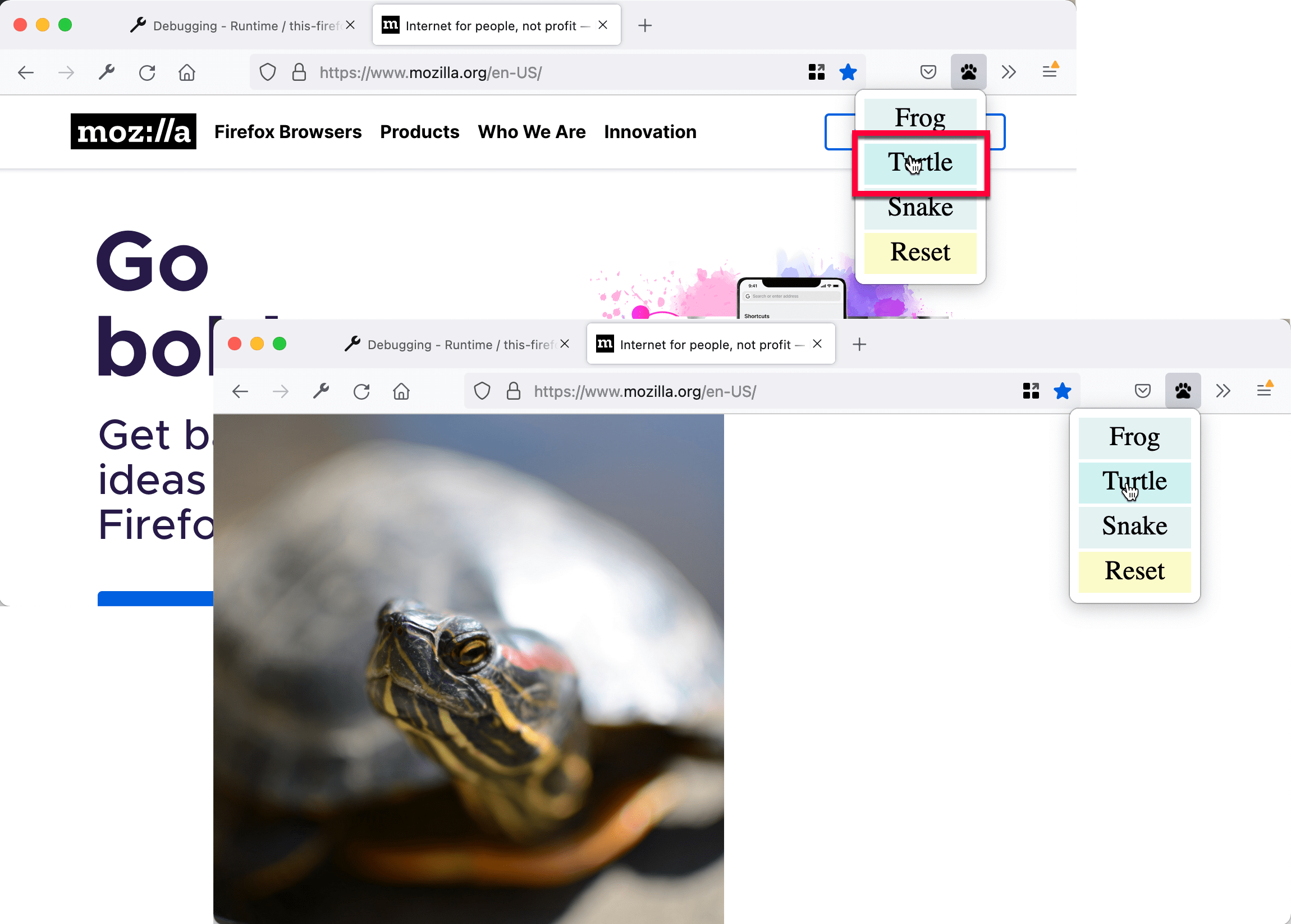
Entwicklung über die Befehlszeile
Sie können den temporären Installationsschritt automatisieren, indem Sie das web-ext Tool verwenden. Versuchen Sie es mit:
cd beastify
web-ext run
Was als nächstes?
Nun, da Sie eine fortgeschrittenere WebExtension für Firefox erstellt haben: