Client-side storage
Moderne Webbrowser unterstützen verschiedene Methoden, um Daten auf dem Computer des Benutzers zu speichern – mit Zustimmung des Benutzers – und diese bei Bedarf wieder abzurufen. Dies ermöglicht es Ihnen, Daten für die langfristige Speicherung zu behalten, Websites oder Dokumente für die Offline-Nutzung zu speichern, benutzerspezifische Einstellungen für Ihre Website beizubehalten und vieles mehr. Dieser Artikel erklärt die grundlegenden Funktionsweisen dieser Methoden.
| Voraussetzungen: | JavaScript-Grundlagen (siehe Erste Schritte, Bausteine, JavaScript-Objekte), die Grundlagen der Client-seitigen APIs |
|---|---|
| Ziel: | Erlernen, wie man client-seitige Speicher-APIs verwendet, um Anwendungsdaten zu speichern. |
Client-seitige Speicherung?
Andernorts im MDN-Lernbereich haben wir über den Unterschied zwischen statischen Websites und dynamischen Websites gesprochen. Die meisten großen modernen Websites sind dynamisch – sie speichern Daten auf dem Server mit Hilfe einer Art Datenbank (serverseitige Speicherung) und führen serverseitigen Code aus, um benötigte Daten abzurufen, in statische Seitentemplates einzufügen und das resultierende HTML an den Client zu senden, um es im Browser des Benutzers anzuzeigen.
Die client-seitige Speicherung funktioniert nach ähnlichen Prinzipien, hat aber andere Anwendungsgebiete. Sie besteht aus JavaScript-APIs, die es ermöglichen, Daten auf dem Client (d. h. auf dem Rechner des Benutzers) zu speichern und bei Bedarf abzurufen. Dies hat viele verschiedene Anwendungen, wie z.B.:
- Personalisierung von Seiteneinstellungen (z. B. Anzeige von benutzerdefinierten Widgets, Farbschema oder Schriftgröße).
- Speichern von vorherigen Aktivitäten auf der Seite (z.B. Speichern des Inhalts eines Warenkorbs aus einer vorherigen Sitzung, Erinnern, ob ein Benutzer zuvor eingeloggt war).
- Speicherung von Daten und Ressourcen lokal, um eine schnellere (und möglicherweise kostengünstigere) Herunterladung zu ermöglichen oder eine Nutzung ohne Netzwerkverbindung zu erlauben.
- Speicherung von von Webanwendungen generierten Dokumenten zur Offline-Nutzung
Oft werden client-seitige und serverseitige Speicher gemeinsam verwendet. Beispielsweise könnte man eine Reihe von Musikdateien herunterladen (vielleicht verwendet in einem Webspiel oder einer Musikplayer-Anwendung), diese in einer client-seitigen Datenbank speichern und bei Bedarf abspielen. Der Benutzer müsste die Musikdateien nur einmal herunterladen – bei späteren Besuchen würden sie stattdessen aus der Datenbank abgerufen.
Hinweis: Es gibt Grenzen für die Menge an Daten, die Sie mit client-seitigen Speicher-APIs speichern können (möglicherweise sowohl pro einzelner API als auch kumulativ); das genaue Limit variiert je nach Browser und möglicherweise basierend auf Benutzereinstellungen. Weitere Informationen finden Sie unter Browser Speicherquoten und Löschkriterien.
Alte Schule: Cookies
Das Konzept der client-seitigen Speicherung gibt es schon lange. Seit den frühen Tagen des Webs haben Websites Cookies verwendet, um Informationen zu speichern, um die Benutzererfahrung auf Websites zu personalisieren. Sie sind die früheste Form von client-seitiger Speicherung, die im Web häufig genutzt wird.
Heutzutage gibt es einfachere Mechanismen, um client-seitige Daten zu speichern, daher werden wir Ihnen in diesem Artikel nicht beibringen, wie man Cookies verwendet. Dies bedeutet jedoch nicht, dass Cookies im modernen Web völlig nutzlos sind – sie werden immer noch häufig verwendet, um Daten zu speichern, die mit der Personalisierung und dem Zustand des Benutzers zusammenhängen, z. B. Sitzungs-IDs und Zugriffstoken. Weitere Informationen zu Cookies finden Sie in unserem Artikel Verwendung von HTTP-Cookies.
Neue Schule: Web Storage und IndexedDB
Die oben erwähnten „einfacheren“ Funktionen sind wie folgt:
- Die Web Storage API bietet einen Mechanismus zum Speichern und Abrufen kleinerer Datenobjekte, die aus einem Namen und einem entsprechenden Wert bestehen. Dies ist nützlich, wenn Sie nur einige einfache Daten speichern müssen, wie den Namen des Benutzers, ob er eingeloggt ist, welche Hintergrundfarbe verwendet werden soll usw.
- Die IndexedDB API bietet dem Browser ein vollständiges Datenbanksystem zum Speichern komplexer Daten. Dies kann für alles verwendet werden, von vollständigen Sätzen von Kundenunterlagen bis hin zu komplexen Datentypen wie Audio- oder Videodateien.
Sie erfahren weiter unten mehr über diese APIs.
Die Cache API
Die Cache API ist zum Speichern von HTTP-Antworten auf bestimmte Anfragen konzipiert und sehr nützlich für Dinge wie das Speichern von Website-Ressourcen offline, sodass die Website anschließend ohne Netzwerkverbindung genutzt werden kann. Cache wird normalerweise in Kombination mit der Service Worker API verwendet, obwohl es nicht zwingend erforderlich ist.
Die Nutzung von Cache und Service Workern ist ein fortgeschrittenes Thema, und wir werden es in diesem Artikel nicht im Detail behandeln, obwohl wir ein Beispiel im Abschnitt Offline-Speicherung von Ressourcen unten zeigen werden.
Speicherung einfacher Daten — Web Storage
Die Web Storage API ist sehr einfach zu verwenden — Sie speichern einfache Name/Wert-Paare von Daten (beschränkt auf Zeichenfolgen, Zahlen usw.) und rufen diese Werte bei Bedarf ab.
Grundlegende Syntax
Lassen Sie uns Ihnen zeigen, wie:
-
Gehen Sie zuerst zu unserer Web Storage Blankovorlage auf GitHub (öffnen Sie dies in einem neuen Tab).
-
Öffnen Sie die JavaScript-Konsole der Entwickler-Tools Ihres Browsers.
-
Alle Ihre Web Storage-Daten befinden sich in zwei objektartigen Strukturen innerhalb des Browsers:
sessionStorageundlocalStorage. Der erste speichert Daten, solange der Browser geöffnet ist (die Daten gehen verloren, wenn der Browser geschlossen wird) und der zweite speichert Daten, auch nachdem der Browser geschlossen und dann erneut geöffnet wurde. Wir werden den zweiten in diesem Artikel verwenden, da er im Allgemeinen nützlicher ist.Die
Storage.setItem()-Methode ermöglicht es Ihnen, einen Dateneintrag im Speicher zu speichern — sie erfordert zwei Parameter: den Namen des Eintrags und dessen Wert. Versuchen Sie, dies in Ihre JavaScript-Konsole einzugeben (ändern Sie den Wert in Ihren eigenen Namen, wenn Sie möchten!):jslocalStorage.setItem("name", "Chris"); -
Die
Storage.getItem()-Methode erfordert einen Parameter — den Namen eines Dateneintrags, den Sie abrufen möchten — und gibt den Wert dieses Eintrags zurück. Geben Sie nun diese Zeilen in Ihre JavaScript-Konsole ein:jslet myName = localStorage.getItem("name"); myName;Beim Eingeben der zweiten Zeile sollten Sie sehen, dass die Variable
myNamejetzt den Wert desname-Dateneintrags enthält. -
Die
Storage.removeItem()-Methode erfordert einen Parameter — den Namen eines Dateneintrags, den Sie entfernen möchten — und entfernt diesen Eintrag aus der Webspeicherung. Geben Sie die folgenden Zeilen in Ihre JavaScript-Konsole ein:jslocalStorage.removeItem("name"); myName = localStorage.getItem("name"); myName;Die dritte Zeile sollte jetzt
nullzurückgeben — dername-Eintrag existiert nicht mehr in der Webspeicherung.
Die Daten bleiben erhalten!
Ein wichtiges Merkmal der Webspeicherung ist, dass die Daten zwischen Seitenaufrufen (und sogar beim Herunterfahren des Browsers, im Fall von localStorage) bestehen bleiben. Schauen wir uns das in Aktion an.
-
Öffnen Sie unsere Web Storage Blankovorlage erneut, diesmal aber in einem anderen Browser als dem, in dem Sie dieses Tutorial geöffnet haben! Dies erleichtert den Umgang damit.
-
Geben Sie diese Zeilen in die JavaScript-Konsole des Browsers ein:
jslocalStorage.setItem("name", "Chris"); let myName = localStorage.getItem("name"); myName;Sie sollten den zurückgegebenen Name-Eintrag sehen.
-
Schließen Sie nun den Browser und öffnen Sie ihn erneut.
-
Geben Sie die folgenden Zeilen erneut ein:
jslet myName = localStorage.getItem("name"); myName;Sie sollten sehen, dass der Wert weiterhin verfügbar ist, auch nachdem der Browser geschlossen und dann erneut geöffnet wurde.
Getrennter Speicher für jede Domain
Es gibt einen separaten Datenspeicher für jede Domain (jede separate Webadresse, die im Browser geladen wird). Sie werden sehen, dass, wenn Sie zwei Websites laden (zum Beispiel google.com und amazon.com) und versuchen, einen Eintrag auf einer Website zu speichern, dieser auf der anderen Website nicht verfügbar ist.
Dies ist sinnvoll – Sie können sich die Sicherheitsprobleme vorstellen, die auftreten würden, wenn Websites die Daten anderer Websites sehen könnten!
Ein komplexeres Beispiel
Lassen Sie uns dieses neu erworbene Wissen anwenden, indem wir ein funktionierendes Beispiel schreiben, um Ihnen eine Vorstellung davon zu geben, wie Webspeicherung verwendet werden kann. Unser Beispiel ermöglicht es Ihnen, einen Namen einzugeben, woraufhin die Seite so aktualisiert wird, dass Sie eine personalisierte Begrüßung erhalten. Dieser Zustand bleibt auch über Seiten-/Browser-Reloads hinweg bestehen, da der Name in der Webspeicherung gespeichert ist.
Sie können das Beispiel-HTML unter personal-greeting.html finden – dies enthält eine Website mit einem Header, Inhalt und Fußzeile sowie ein Formular zum Eingeben Ihres Namens.
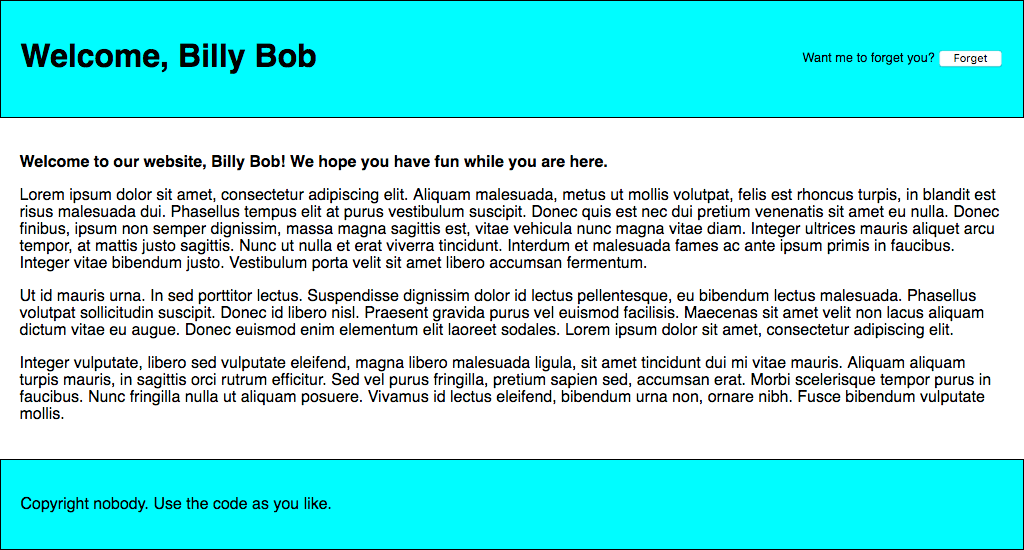
Lassen Sie uns das Beispiel aufbauen, damit Sie verstehen, wie es funktioniert.
-
Erstellen Sie zunächst eine lokale Kopie unserer personal-greeting.html-Datei in einem neuen Verzeichnis auf Ihrem Computer.
-
Beachten Sie als Nächstes, wie unser HTML auf eine JavaScript-Datei namens
index.jsverweist, mit einer Zeile wie<script src="index.js" defer></script>. Wir müssen diese erstellen und unseren JavaScript-Code hineinschreiben. Erstellen Sie eineindex.js-Datei im selben Verzeichnis wie Ihre HTML-Datei. -
Wir beginnen damit, Verweise auf alle HTML-Funktionen zu erstellen, die wir in diesem Beispiel manipulieren müssen – wir werden sie alle als Konstanten erstellen, da diese Verweise im Lebenszyklus der App nicht geändert werden müssen. Fügen Sie die folgenden Zeilen zu Ihrer JavaScript-Datei hinzu:
js// create needed constants const rememberDiv = document.querySelector(".remember"); const forgetDiv = document.querySelector(".forget"); const form = document.querySelector("form"); const nameInput = document.querySelector("#entername"); const submitBtn = document.querySelector("#submitname"); const forgetBtn = document.querySelector("#forgetname"); const h1 = document.querySelector("h1"); const personalGreeting = document.querySelector(".personal-greeting"); -
Als Nächstes müssen wir einen kleinen Ereignis-Listener einbinden, um zu verhindern, dass das Formular sich tatsächlich selbst abschickt, wenn die Absenden-Schaltfläche gedrückt wird, da dies nicht das gewünschte Verhalten ist. Fügen Sie das folgende Snippet unter Ihren vorherigen Code hinzu:
js// Stop the form from submitting when a button is pressed form.addEventListener("submit", (e) => e.preventDefault()); -
Jetzt müssen wir einen Ereignis-Listener hinzufügen, dessen Handlerfunktion ausgeführt wird, wenn die Schaltfläche „Sag Hallo“ geklickt wird. Die Kommentare erläutern im Detail, was jeder Teil tut, aber im Wesentlichen nehmen wir hier den Namen, den der Benutzer in das Texteingabefeld eingegeben hat, speichern ihn in der Webspeicherung mit
setItem()und führen dann eine Funktion namensnameDisplayCheck()aus, die das Aktualisieren des tatsächlichen Website-Textes übernimmt. Fügen Sie dies am Ende Ihres Codes hinzu:js// run function when the 'Say hello' button is clicked submitBtn.addEventListener("click", () => { // store the entered name in web storage localStorage.setItem("name", nameInput.value); // run nameDisplayCheck() to sort out displaying the personalized greetings and updating the form display nameDisplayCheck(); }); -
An dieser Stelle benötigen wir auch einen Ereignis-Handler, der eine Funktion ausführt, wenn die Schaltfläche „Vergessen“ geklickt wird – diese wird nur angezeigt, nachdem die Schaltfläche „Sag Hallo“ geklickt wurde (die beiden Formularzustände wechseln hin und her). In dieser Funktion entfernen wir den
name-Eintrag aus der Webspeicherung mitremoveItem()und führen dann erneutnameDisplayCheck()aus, um das Display zu aktualisieren. Fügen Sie dies am Ende hinzu:js// run function when the 'Forget' button is clicked forgetBtn.addEventListener("click", () => { // Remove the stored name from web storage localStorage.removeItem("name"); // run nameDisplayCheck() to sort out displaying the generic greeting again and updating the form display nameDisplayCheck(); }); -
Es ist nun an der Zeit, die
nameDisplayCheck()-Funktion selbst zu definieren. Hier überprüfen wir, ob der Namenseintrag in der Webspeicherung gespeichert wurde, indem wirlocalStorage.getItem('name')als bedingten Test verwenden. Wenn der Name gespeichert wurde, wird dieser Aufruf alstrueausgewertet; wenn nicht, wird der Aufruf alsfalseausgewertet. Wenn der Aufruf alstrueausgewertet wird, zeigen wir eine personalisierte Begrüßung an, zeigen den „Vergessen“-Teil des Formulars an und verbergen den „Sag Hallo“-Teil des Formulars. Wenn der Aufruf alsfalseausgewertet wird, zeigen wir eine generische Begrüßung an und verhalten uns umgekehrt. Fügen Sie den folgenden Code am Ende hinzu:js// define the nameDisplayCheck() function function nameDisplayCheck() { // check whether the 'name' data item is stored in web Storage if (localStorage.getItem("name")) { // If it is, display personalized greeting const name = localStorage.getItem("name"); h1.textContent = `Welcome, ${name}`; personalGreeting.textContent = `Welcome to our website, ${name}! We hope you have fun while you are here.`; // hide the 'remember' part of the form and show the 'forget' part forgetDiv.style.display = "block"; rememberDiv.style.display = "none"; } else { // if not, display generic greeting h1.textContent = "Welcome to our website "; personalGreeting.textContent = "Welcome to our website. We hope you have fun while you are here."; // hide the 'forget' part of the form and show the 'remember' part forgetDiv.style.display = "none"; rememberDiv.style.display = "block"; } } -
Zu guter Letzt müssen wir die
nameDisplayCheck()-Funktion ausführen, wenn die Seite geladen wird. Wenn wir dies nicht tun, dann würde die personalisierte Begrüßung nicht über Seitenreloads hinweg bestehen bleiben. Fügen Sie das folgende am Ende Ihres Codes hinzu:jsnameDisplayCheck();
Ihr Beispiel ist fertig – gut gemacht! Alles, was noch bleibt, ist Ihr Code zu speichern und Ihre HTML-Seite in einem Browser zu testen. Sie können unsere abgeschlossene Version hier live sehen.
Hinweis: Es gibt ein weiteres, etwas komplexeres Beispiel, das Sie in Verwendung der Web Storage API erkunden können.
Hinweis: In der Zeile <script src="index.js" defer></script> des Quellcodes unserer abgeschlossenen Version gibt das defer-Attribut an, dass der Inhalt des <script>-Elements nicht ausgeführt wird, bis die Seite vollständig geladen ist.
Speicherung komplexer Daten — IndexedDB
Die IndexedDB API (manchmal als IDB abgekürzt) ist ein komplettes Datenbanksystem, das im Browser verfügbar ist, in dem Sie komplexe zusammenhängende Daten speichern können, deren Typen nicht auf einfache Werte wie Zeichenfolgen oder Zahlen beschränkt sind. Sie können Videos, Bilder und so ziemlich alles andere in einer IndexedDB-Instanz speichern.
Die IndexedDB API erlaubt es Ihnen, eine Datenbank zu erstellen und dann „object stores“ in dieser Datenbank zu erstellen. „Object stores“ sind wie Tabellen in einer relationalen Datenbank, und jeder „object store“ kann eine Anzahl von Objekten enthalten. Um mehr über die IndexedDB API zu erfahren, siehe Verwendung von IndexedDB.
Allerdings ist dies mit Kosten verbunden: IndexedDB ist viel komplexer zu verwenden als die Web Storage API. In diesem Abschnitt werden wir nur an der Oberfläche dessen kratzen, wozu es fähig ist, aber wir werden Ihnen genug geben, um anzufangen.
Durcharbeiten eines Notizen-Speicherbeispiels
Hier führen wir Sie Schritt für Schritt durch ein Beispiel, das es Ihnen ermöglicht, Notizen in Ihrem Browser zu speichern und sie wann immer Sie möchten anzuzeigen und zu löschen, und erklären die grundlegendsten Teile von IDB, während wir es zusammen aufbauen.
Die App sieht in etwa so aus:
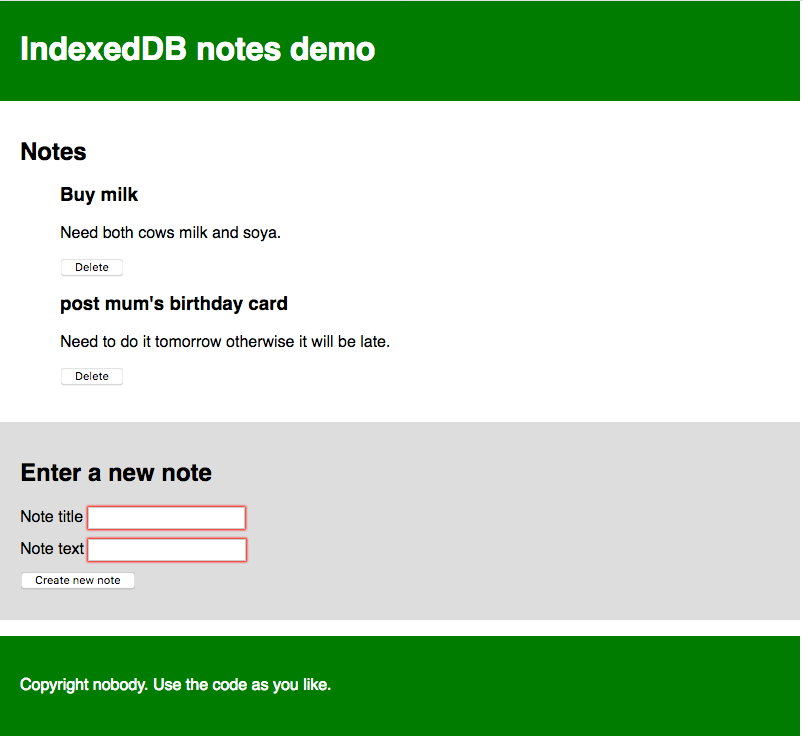
Jede Notiz hat einen Titel und einen Textkörper, die individuell bearbeitet werden können. Der JavaScript-Code, den wir im Folgenden durchgehen werden, enthält detaillierte Kommentare, um Ihnen beim Verständnis zu helfen.
Erste Schritte
- Erstellen Sie zuerst lokale Kopien unserer
index.html,style.cssundindex-start.jsDateien in einem neuen Verzeichnis auf Ihrem lokalen Rechner. - Schauen Sie sich die Dateien an. Sie werden sehen, dass das HTML eine Website mit einem Header und einer Fußzeile sowie einem Hauptinhaltbereich definiert, der einen Platz zum Anzeigen von Notizen und ein Formular zum Eingeben neuer Notizen in die Datenbank enthält. Das CSS bietet einige Stile, um zu verdeutlichen, was vor sich geht. Die JavaScript-Datei enthält fünf deklarierte Konstanten, die Verweise auf das
<ul>Element enthalten, in dem die Notizen angezeigt werden, sowie auf das Titel- und Körper-<input>Elemente, das<form>selbst und den<button>. - Benennen Sie Ihre JavaScript-Datei in
index.jsum. Sie sind nun bereit, Code darin hinzuzufügen.
Initiale Datenbankeinrichtung
Schauen wir uns jetzt an, was wir tun müssen, um eigentlich eine Datenbank einzurichten.
-
Fügen Sie unter den Konstantendeklarationen die folgenden Zeilen hinzu:
js// Create an instance of a db object for us to store the open database in let db;Hier erklären wir eine Variable namens
db– diese wird später verwendet, um ein Objekt darzustellen, das unsere Datenbank repräsentiert. Wir werden dies an einigen Stellen verwenden, daher haben wir es global hier deklariert, um die Dinge zu vereinfachen. -
Als Nächstes fügen Sie Folgendes hinzu:
js// Open our database; it is created if it doesn't already exist // (see the upgradeneeded handler below) const openRequest = window.indexedDB.open("notes_db", 1);Diese Zeile erstellt eine Anfrage, um Version
1einer Datenbank namensnotes_dbzu öffnen. Wenn diese nicht bereits existiert, wird sie von anschließendem Code für Sie erstellt. Sie werden dieses Anforderungsmuster sehr oft in der IndexedDB sehen. Datenbankoperationen benötigen Zeit. Sie möchten den Browser nicht einfrieren, während Sie auf die Ergebnisse warten, daher sind Datenbankoperationen asynchron, d.h. sie geschehen nicht sofort, sondern irgendwann in der Zukunft, und Sie werden benachrichtigt, wenn sie fertig sind.Um dies in IndexedDB zu handhaben, erstellen Sie ein Anforderungsobjekt (das Sie nach Belieben benennen können – wir haben es hier
openRequestgenannt, damit es obvious ist, wofür es ist). Sie verwenden dann Ereignis-Handler, um Code auszuführen, wenn die Anfrage abschließt, fehlschlägt usw., was Sie weiter unten in Aktion sehen werden.Hinweis: Die Versionsnummer ist wichtig. Wenn Sie Ihre Datenbank aktualisieren möchten (zum Beispiel durch Ändern der Tabellenstruktur), müssen Sie Ihren Code erneut ausführen, jedoch mit einer erhöhten Versionsnummer und einem im
upgradeneeded-Handler (siehe unten) spezifizierten abweichenden Schema usw. Wir werden das Upgrade von Datenbanken in diesem Tutorial nicht behandeln. -
Fügen Sie nun die folgenden Ereignis-Handler direkt unter Ihrem vorherigen Hinzufügung ein:
js// error handler signifies that the database didn't open successfully openRequest.addEventListener("error", () => console.error("Database failed to open"), ); // success handler signifies that the database opened successfully openRequest.addEventListener("success", () => { console.log("Database opened successfully"); // Store the opened database object in the db variable. This is used a lot below db = openRequest.result; // Run the displayData() function to display the notes already in the IDB displayData(); });Der
error-Ereignis-Handler wird ausgeführt, wenn das System zurückkommt und sagt, dass die Anfrage fehlgeschlagen ist. Dies ermöglicht es Ihnen, auf dieses Problem zu reagieren. In unserem Beispiel drucken wir einfach eine Nachricht in die JavaScript-Konsole.Der
success-Ereignis-Handler wird ausgeführt, wenn die Anfrage erfolgreich zurückkehrt, was bedeutet, dass die Datenbank erfolgreich geöffnet wurde. Wenn dies der Fall ist, wird ein Objekt, das die geöffnete Datenbank darstellt, in deropenRequest.result-Eigenschaft verfügbar gemacht, wodurch wir die Datenbank manipulieren können. Wir speichern dies in derdb-Variablen, die wir zuvor für die spätere Verwendung erstellt haben. Wir führen auch eine Funktion namensdisplayData()aus, die die Daten in der Datenbank innerhalb des<ul>anzeigt. Wir führen es jetzt aus, damit die Notizen, die sich bereits in der Datenbank befinden, angezeigt werden, sobald die Seite geladen wird. Sie werdendisplayData()später definiert sehen. -
Schließlich für diesen Abschnitt fügen wir wahrscheinlich den wichtigsten Ereignis-Handler für die Einrichtung der Datenbank hinzu:
upgradeneeded. Dieser Handler wird ausgeführt, wenn die Datenbank noch nicht eingerichtet wurde oder wenn die Datenbank mit einer größeren Versionsnummer als die bestehende gespeicherte Datenbank geöffnet wird (bei Durchführung eines Upgrades). Fügen Sie den folgenden Code unter Ihrem vorherigen Handler hinzu:js// Set up the database tables if this has not already been done openRequest.addEventListener("upgradeneeded", (e) => { // Grab a reference to the opened database db = e.target.result; // Create an objectStore in our database to store notes and an auto-incrementing key // An objectStore is similar to a 'table' in a relational database const objectStore = db.createObjectStore("notes_os", { keyPath: "id", autoIncrement: true, }); // Define what data items the objectStore will contain objectStore.createIndex("title", "title", { unique: false }); objectStore.createIndex("body", "body", { unique: false }); console.log("Database setup complete"); });Hier definieren wir das Schema (Struktur) unserer Datenbank; das heißt die Menge an Spalten (oder Feldern), die sie enthält. Hier greifen wir zuerst auf eine Referenz zur bestehenden Datenbank aus der
result-Eigenschaft des Ziels des Ereignisses (e.target.result) zu, welches das Anforderungsobjekt ist. Dies entspricht der Zeiledb = openRequest.result;innerhalb dessuccess-Ereignis-Handlers, aber wir müssen dies hier separat tun, da derupgradeneeded-Ereignis-Handler (falls benötigt) vor demsuccess-Ereignis-Handler ausgeführt wird, was bedeutet, dass derdb-Wert nicht verfügbar wäre, wenn wir dies nicht tun würden.Dann verwenden wir
IDBDatabase.createObjectStore(), um ein neues Objekt-Lager in unserer geöffneten Datenbank zu erstellen, dasnotes_osgenannt wird. Dies entspricht einer einzelnen Tabelle in einem konventionellen Datenbanksystem. Wir haben ihm den Namen Notizen gegeben und auch einautoIncrement-Schlüsselfeld namensidspezifiziert – in jedem neuen Datensatz wird diesem automatisch ein inkrementierter Wert gegeben – der Entwickler muss dies nicht explizit setzen. Als Schlüssel wird dasid-Feld verwendet, um Datensätze eindeutig zu identifizieren, etwa beim Löschen oder Anzeigen eines Datensatzes.Wir erstellen auch zwei andere Indizes (Felder) mit der Methode
IDBObjectStore.createIndex():title(welcher einen Titel für jede Notiz enthält) undbody(welcher den Textinhalt der Notiz enthält).
So mit diesem Datenbankschema, wenn wir anfangen, Datensätze in die Datenbank einzufügen, wird jeder als ein Objekt in folgender Struktur dargestellt:
{
"title": "Buy milk",
"body": "Need both cows milk and soy.",
"id": 8
}
Hinzufügen von Daten zur Datenbank
Schauen wir uns nun an, wie wir Datensätze in die Datenbank hinzufügen können. Dies geschieht mit dem Formular auf unserer Seite.
Unter Ihrem vorherigen Ereignis-Handler fügen Sie die folgende Zeile hinzu, die einen submit-Ereignis-Handler einrichtet, der eine Funktion namens addData() ausführt, wenn das Formular übermittelt wird (wenn der Absende-<button> gedrückt wird, was zu einer erfolgreichen Formularübermittlung führt):
// Create a submit event handler so that when the form is submitted the addData() function is run
form.addEventListener("submit", addData);
Lassen Sie uns nun die addData()-Funktion definieren. Fügen Sie dies unter Ihrer vorherigen Zeile hinzu:
// Define the addData() function
function addData(e) {
// prevent default - we don't want the form to submit in the conventional way
e.preventDefault();
// grab the values entered into the form fields and store them in an object ready for being inserted into the DB
const newItem = { title: titleInput.value, body: bodyInput.value };
// open a read/write db transaction, ready for adding the data
const transaction = db.transaction(["notes_os"], "readwrite");
// call an object store that's already been added to the database
const objectStore = transaction.objectStore("notes_os");
// Make a request to add our newItem object to the object store
const addRequest = objectStore.add(newItem);
addRequest.addEventListener("success", () => {
// Clear the form, ready for adding the next entry
titleInput.value = "";
bodyInput.value = "";
});
// Report on the success of the transaction completing, when everything is done
transaction.addEventListener("complete", () => {
console.log("Transaction completed: database modification finished.");
// update the display of data to show the newly added item, by running displayData() again.
displayData();
});
transaction.addEventListener("error", () =>
console.log("Transaction not opened due to error"),
);
}
Dies ist ziemlich komplex; unterteilt gesagt, wir:
- Führen
Event.preventDefault()am Ereignisobjekt aus, um zu verhindern, dass das Formular tatsächlich auf die konventionelle Art übermittelt wird (dies würde ein Seitenrefresh verursachen und das Erlebnis verderben). - Erstellen ein Objekt, das einen Datensatz darstellt, der in die Datenbank eingegeben werden soll, und füllen es mit Werten aus den Formulareingaben. Beachten Sie, dass wir keinen
id-Wert explizit einfügen müssen – wie bereits erläutert, wird dieser automatisch gefüllt. - Öffnen eine
readwrite-Transaktion gegen dasnotes_osObjekt-Store mit derIDBDatabase.transaction()-Methode. Dieses Transaktionsobjekt erlaubt uns den Zugriff auf das Objekt-Store, sodass wir etwas damit tun können, z. B. einen neuen Datensatz hinzufügen. - Greifen auf das Objekt-Lager mit der
IDBTransaction.objectStore()-Methode zu und speichern das Ergebnis in der VariablenobjectStore. - Fügen den neuen Datensatz mit
IDBObjectStore.add()in die Datenbank ein. Dies erstellt ein Anforderungsobjekt, in der gleichen Art und Weise, wie wir es vorher gesehen haben. - Fügen eine Reihe von Ereignis-Handler am
request- undtransaction-Objekt hinzu, um Code an kritischen Punkten im Lebenszyklus auszuführen. Sobald die Anfrage erfolgreich abgeschlossen ist, leeren wir die Formulareingaben, um die Eingabe der nächsten Notiz vorzubereiten. Sobald die Transaktion abgeschlossen ist, führen wir diedisplayData()-Funktion erneut aus, um die Anzeige der Notizen auf der Seite zu aktualisieren.
Anzeigen der Daten
Wir haben displayData() bereits zweimal in unserem Code referenziert, also sollten wir es wahrscheinlich besser definieren. Fügen Sie dies zu Ihrem Code hinzu, unter der vorherigen Funktionsdefinition:
// Define the displayData() function
function displayData() {
// Here we empty the contents of the list element each time the display is updated
// If you didn't do this, you'd get duplicates listed each time a new note is added
while (list.firstChild) {
list.removeChild(list.firstChild);
}
// Open our object store and then get a cursor - which iterates through all the
// different data items in the store
const objectStore = db.transaction("notes_os").objectStore("notes_os");
objectStore.openCursor().addEventListener("success", (e) => {
// Get a reference to the cursor
const cursor = e.target.result;
// If there is still another data item to iterate through, keep running this code
if (cursor) {
// Create a list item, h3, and p to put each data item inside when displaying it
// structure the HTML fragment, and append it inside the list
const listItem = document.createElement("li");
const h3 = document.createElement("h3");
const para = document.createElement("p");
listItem.appendChild(h3);
listItem.appendChild(para);
list.appendChild(listItem);
// Put the data from the cursor inside the h3 and para
h3.textContent = cursor.value.title;
para.textContent = cursor.value.body;
// Store the ID of the data item inside an attribute on the listItem, so we know
// which item it corresponds to. This will be useful later when we want to delete items
listItem.setAttribute("data-note-id", cursor.value.id);
// Create a button and place it inside each listItem
const deleteBtn = document.createElement("button");
listItem.appendChild(deleteBtn);
deleteBtn.textContent = "Delete";
// Set an event handler so that when the button is clicked, the deleteItem()
// function is run
deleteBtn.addEventListener("click", deleteItem);
// Iterate to the next item in the cursor
cursor.continue();
} else {
// Again, if list item is empty, display a 'No notes stored' message
if (!list.firstChild) {
const listItem = document.createElement("li");
listItem.textContent = "No notes stored.";
list.appendChild(listItem);
}
// if there are no more cursor items to iterate through, say so
console.log("Notes all displayed");
}
});
}
Erneut, brechen wir dies herunter:
- Zuerst leeren wir den Inhalt des
<ul>-Elements, bevor wir es dann mit dem aktualisierten Inhalt füllen. Wenn Sie dies nicht tun, würden Sie am Ende eine riesige Liste von duplizierten Inhalten erhalten, die bei jeder Aktualisierung hinzugefügt wird. - Als nächstes bekommen wir eine Referenz zum
notes_os-Objekt-Store mittelsIDBDatabase.transaction()undIDBTransaction.objectStore()wie wir es inaddData()gemacht haben, außer dass wir sie hier in einer Zeile verketten. - Der nächste Schritt ist die Verwendung der
IDBObjectStore.openCursor()-Methode, um eine Anfrage für einen Cursor zu öffnen – das ist ein Konstrukt, das verwendet werden kann, um die Datensätze in einem Object-Store zu durchlaufen. Wir verketten einensuccess-Ereignis-Handler an das Ende dieser Zeile, um den Code prägnanter zu machen – wenn der Cursor erfolgreich zurückgegeben wird, wird der Handler ausgeführt. - Wir bekommen eine Referenz auf den Cursor selbst (ein
IDBCursor-Objekt) mitconst cursor = e.target.result. - Als nächstes überprüfen wir, ob der Cursor einen Datensatz aus dem Datenspeicher enthält (
if (cursor){ }) – falls ja, erstellen wir ein DOM-Fragment, füllen es mit den Daten des Datensatzes und fügen es in die Seite ein (innerhalb des<ul>-Elements). Wir fügen auch einen Löschen-Button hinzu, der, wenn geklickt, diese Notiz mit der FunktiondeleteItem()löschen wird, die wir im nächsten Abschnitt betrachten werden. - Am Ende des
if-Blocks verwenden wir die MethodeIDBCursor.continue(), um den Cursor zum nächsten Datensatz im Datenspeicher zu bewegen und den Inhalt desif-Blocks erneut auszuführen. Wenn es einen weiteren Datensatz gibt, zu dem iteriert wird, wird dies bewirken, dass er in die Seite eingefügt wird, und dann wirdcontinue()erneut ausgeführt, und so weiter. - Wenn es keine weiteren Datensätze mehr gibt, zu denen iteriert werden kann, wird
cursorundefinedzurückgeben, und somit wird derelse-Block anstelle desif-Blocks ausgeführt. Dieser Block überprüft, ob keine Notizen in das<ul>eingefügt wurden – falls nicht, wird eine Nachricht eingefügt, die sagt, dass keine Notiz gespeichert wurde.
Löschen einer Notiz
Wie oben erwähnt, wird eine Notiz gelöscht, wenn der Löschen-Button der Notiz gedrückt wird. Dies wird durch die deleteItem()-Funktion erreicht, die wie folgt aussieht:
// Define the deleteItem() function
function deleteItem(e) {
// retrieve the name of the task we want to delete. We need
// to convert it to a number before trying to use it with IDB; IDB key
// values are type-sensitive.
const noteId = Number(e.target.parentNode.getAttribute("data-note-id"));
// open a database transaction and delete the task, finding it using the id we retrieved above
const transaction = db.transaction(["notes_os"], "readwrite");
const objectStore = transaction.objectStore("notes_os");
const deleteRequest = objectStore.delete(noteId);
// report that the data item has been deleted
transaction.addEventListener("complete", () => {
// delete the parent of the button
// which is the list item, so it is no longer displayed
e.target.parentNode.parentNode.removeChild(e.target.parentNode);
console.log(`Note ${noteId} deleted.`);
// Again, if list item is empty, display a 'No notes stored' message
if (!list.firstChild) {
const listItem = document.createElement("li");
listItem.textContent = "No notes stored.";
list.appendChild(listItem);
}
});
}
- Der erste Teil hiervon könnte eine Erklärung benötigen – wir rufen die ID des zu löschenden Datensatzes über
Number(e.target.parentNode.getAttribute('data-note-id'))ab – erinnern Sie sich, dass die ID des Datensatzes bei der ersten Anzeige in einemdata-note-id-Attribut bei den<li>gespeichert wurde. Wir müssen das Attribut jedoch über das globale eingebauteNumber()-Objekt verarbeiten, da es vom Datentypstringist und daher von der Datenbank, die eine Zahl erwartet, nicht erkannt werden würde. - Anschließend erhalten wir über das uns bereits bekannte Muster eine Referenz zum Objekt-Store und verwenden die Methode
IDBObjectStore.delete(), um den Datensatz aus der Datenbank zu löschen, indem wir ihm die ID übergeben. - Wenn die Datenbank-Transaktion abgeschlossen ist, löschen wir die Notiz-
<li>aus dem DOM und führen erneut die Überprüfung durch, um zu sehen, ob das<ul>jetzt leer ist, und fügen bei Bedarf eine Notiz ein.
Das ist alles! Ihr Beispiel sollte nun funktionieren.
Wenn Sie Schwierigkeiten damit haben, können Sie es gerne mit unserem Live-Beispiel vergleichen (siehe auch den Quellcode).
Speicherung komplexer Daten über IndexedDB
Wie bereits erwähnt, kann IndexedDB verwendet werden, um mehr als nur Textstrings zu speichern. Sie können so ziemlich alles speichern, was Sie möchten, einschließlich komplexer Objekte wie Video- oder Bild-Blobs. Und es ist nicht viel schwieriger als andere Datentypen.
Um zu zeigen, wie es geht, haben wir ein weiteres Beispiel namens IndexedDB Videoladen geschrieben (siehe es auch hier live laufen). Beim ersten Ausführen des Beispiels lädt es alle Videos vom Netzwerk herunter, speichert sie in einer IndexedDB-Datenbank und zeigt die Videos dann in der UI innerhalb von <video>-Elementen an. Beim zweiten Ausführen findet es die Videos in der Datenbank und ruft sie von dort ab, bevor es sie anzeigt – das macht die nachfolgenden Ladezeiten viel schneller und weniger bandbreitenlastig.
Schauen wir uns die interessantesten Teile des Beispiels an. Wir werden nicht alles durchgehen – vieles davon ist dem vorherigen Beispiel ähnlich, und der Code ist gut kommentiert.
-
Für dieses Beispiel haben wir die Namen der abzurufenden Videos in einem Array von Objekten gespeichert:
jsconst videos = [ { name: "crystal" }, { name: "elf" }, { name: "frog" }, { name: "monster" }, { name: "pig" }, { name: "rabbit" }, ]; -
Zu Beginn, sobald die Datenbank erfolgreich geöffnet wurde, führen wir eine
init()-Funktion aus. Diese durchläuft die verschiedenen Videonamen und versucht, einen durch jeden Namen identifizierten Datensatz aus der Datenbankvideoszu laden.Wenn jedes Video in der Datenbank gefunden wird (überprüft durch Prüfen, ob
request.resultalstrueauswertet – wenn der Datensatz nicht vorhanden ist, wird erundefinedsein), werden die Videosdateien (als Blobs gespeichert) und der Videoname direkt an diedisplayVideo()-Funktion weitergegeben, um sie in der UI zu platzieren. Andernfalls wird der Videoname an die FunktionfetchVideoFromNetwork()übergeben, um, Sie haben es erraten, das Video aus dem Netzwerk abzurufen.jsfunction init() { // Loop through the video names one by one for (const video of videos) { // Open transaction, get object store, and get() each video by name const objectStore = db.transaction("videos_os").objectStore("videos_os"); const request = objectStore.get(video.name); request.addEventListener("success", () => { // If the result exists in the database (is not undefined) if (request.result) { // Grab the videos from IDB and display them using displayVideo() console.log("taking videos from IDB"); displayVideo( request.result.mp4, request.result.webm, request.result.name, ); } else { // Fetch the videos from the network fetchVideoFromNetwork(video); } }); } } -
Der folgende Schnipsel stammt aus der Funktion
fetchVideoFromNetwork()– hier holen wir MPEG-4- und WebM-Versionen des Videos über zwei separatefetch()-Anfragen. Wir verwenden dann die MethodeResponse.blob(), um den Körper jeder Antwort als Blob zu extrahieren und uns eine Objekt-Darstellung der Videos zu geben, die später gespeichert und angezeigt werden kann.Hier haben wir jedoch ein Problem – diese beiden Anfragen sind asynchron, aber wir möchten die Videos nur dann anzeigen oder speichern, wenn beide Zusagen erfüllt sind. Glücklicherweise gibt es eine eingebaute Methode, die ein solches Problem behandelt –
Promise.all(). Diese nimmt ein Argument – Referenzen zu all den einzelnen Zusagen, die Sie auf Erfüllung prüfen möchten, in einem Array abgelegt – und gibt eine Zusage zurück, die erfüllt wird, wenn alle Einzelzusagen erfüllt sind.Im
then()-Handler für diese Zusage rufen wir die FunktiondisplayVideo()auf, wie wir es zuvor getan haben, um die Videos in der UI anzuzeigen, und rufen dann auch die FunktionstoreVideo()auf, um diese Videos in der Datenbank zu speichern.js// Fetch the MP4 and WebM versions of the video using the fetch() function, // then expose their response bodies as blobs const mp4Blob = fetch(`videos/${video.name}.mp4`).then((response) => response.blob(), ); const webmBlob = fetch(`videos/${video.name}.webm`).then((response) => response.blob(), ); // Only run the next code when both promises have fulfilled Promise.all([mp4Blob, webmBlob]).then((values) => { // display the video fetched from the network with displayVideo() displayVideo(values[0], values[1], video.name); // store it in the IDB using storeVideo() storeVideo(values[0], values[1], video.name); }); -
Schauen wir uns zuerst
storeVideo()an. Dies ist dem Muster, das Sie im vorherigen Beispiel zum Hinzufügen von Daten zur Datenbank gesehen haben, sehr ähnlich – wir öffnen einereadwrite-Transaktion und erhalten eine Referenz zu unseremvideos_os-Objekt-Store, erstellen ein Objekt, das den Datensatz darstellt, der zur Datenbank hinzugefügt werden soll, und fügen es dann mitIDBObjectStore.add()hinzu.js// Define the storeVideo() function function storeVideo(mp4, webm, name) { // Open transaction, get object store; make it a readwrite so we can write to the IDB const objectStore = db .transaction(["videos_os"], "readwrite") .objectStore("videos_os"); // Add the record to the IDB using add() const request = objectStore.add({ mp4, webm, name }); request.addEventListener("success", () => console.log("Record addition attempt finished"), ); request.addEventListener("error", () => console.error(request.error)); } -
Schließlich haben wir
displayVideo(), das die benötigten DOM-Elemente erstellt, um das Video in der UI einzufügen, und sie dann zur Seite hinzufügt. Die interessantesten Teile davon sind die unten gezeigten – um unsere Videoblobs tatsächlich in einem<video>-Element anzuzeigen, müssen wir Objekt-URLs erstellen (interne URLs, die auf die in Erinnerung gespeicherten Videoblobs verweisen) mit der MethodeURL.createObjectURL(). Sobald dies geschehen ist, können wir die Objekt-URLs als Werte unserersrc-Attribute des<source>-Elements setzen, und es funktioniert einwandfrei.js// Define the displayVideo() function function displayVideo(mp4Blob, webmBlob, title) { // Create object URLs out of the blobs const mp4URL = URL.createObjectURL(mp4Blob); const webmURL = URL.createObjectURL(webmBlob); // Create DOM elements to embed video in the page const article = document.createElement("article"); const h2 = document.createElement("h2"); h2.textContent = title; const video = document.createElement("video"); video.controls = true; const source1 = document.createElement("source"); source1.src = mp4URL; source1.type = "video/mp4"; const source2 = document.createElement("source"); source2.src = webmURL; source2.type = "video/webm"; // Embed DOM elements into page section.appendChild(article); article.appendChild(h2); article.appendChild(video); video.appendChild(source1); video.appendChild(source2); }
Offline-Speicherung von Ressourcen
Das obige Beispiel zeigt bereits, wie man eine App erstellt, die große Ressourcen in einer IndexedDB-Datenbank speichert und so das Herunterladen mehr als einmal vermeidet. Dies ist bereits eine große Verbesserung der Benutzererfahrung, aber es fehlt noch eine Sache – die Haupt-HTML-, CSS- und JavaScript-Dateien müssen immer noch jedes Mal heruntergeladen werden, wenn die Seite aufgerufen wird, was bedeutet, dass sie nicht funktioniert, wenn keine Netzwerkverbindung besteht.
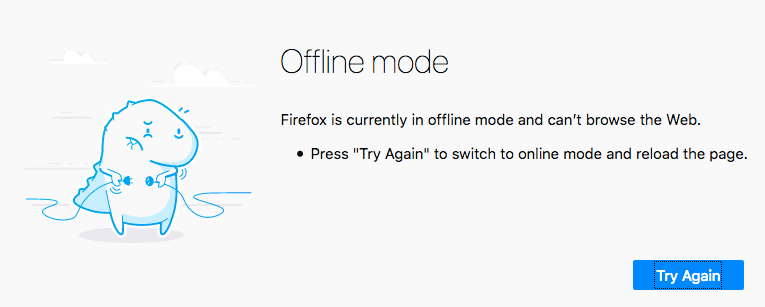
Hier kommen Service Worker und die verwandte Cache API ins Spiel.
Ein Service Worker ist eine JavaScript-Datei, die beim Zugriff durch einen Browser gegen eine bestimmte Herkunft (Website oder einen Teil einer Website auf einer bestimmten Domain) registriert wird. Wenn er registriert ist, kann er Seiten an dieser Herkunft kontrollieren. Er tut dies, indem er zwischen einer geladenen Seite und dem Netzwerk sitzt und Netzwerkanfragen abfängt, die an diese Herkunft gerichtet sind.
Wenn er eine Anfrage abfängt, kann er alles damit machen, was Sie wollen (siehe Use-Case-Ideen), aber das klassische Beispiel ist das Speichern der Netzwerkantworten offline und dann das Bereitstellen dieser als Antwort auf eine Anfrage anstelle der Antworten aus dem Netzwerk. Tatsächlich erlaubt es, eine Website komplett offline arbeiten zu lassen.
Die Cache-API ist ein weiteres client-seitiges Speichermechanismus, mit einem kleinen Unterschied – sie ist darauf ausgelegt, HTTP-Antworten zu speichern und funktioniert daher sehr gut mit Service Workern.
Ein Service Worker Beispiel
Schauen wir uns ein Beispiel an, um Ihnen eine Vorstellung davon zu geben, wie dies aussehen könnte. Wir haben eine weitere Version des Video Store-Beispiels erstellt, das wir im vorherigen Abschnitt gesehen haben – dies funktioniert identisch, außer dass es auch die HTML-, CSS- und JavaScript-Dateien in der Cache-API über einen Service Worker speichert und das Beispiel offline laufen lässt!
Siehe IndexedDB Videoladen mit Service Worker live laufen, und sehen Sie auch den Quellcode.
Registrierung des Service Workers
Das erste, was zu beachten ist, ist, dass es ein zusätzliches Stück Code in der Haupt-JavaScript-Datei gibt (siehe index.js). Wir führen zuerst einen Feature-Erkennungstest durch, um zu sehen, ob das serviceWorker-Mitglied im Navigator vorhanden ist. Wenn das true zurückgibt, dann wissen wir, dass zumindest die Grundlagen der Service Worker unterstützt werden. Innerhalb hier verwenden wir die Methode ServiceWorkerContainer.register(), um einen Service Worker, der in der Datei sw.js enthalten ist, gegen die Herkunft, an der er sich befindet, zu registrieren, sodass er Seiten im selben Verzeichnis wie er oder Unterverzeichnissen kontrollieren kann. Wenn Ihr Versprechen erfüllt ist, wird der Service Worker als registriert angesehen.
// Register service worker to control making site work offline
if ("serviceWorker" in navigator) {
navigator.serviceWorker
.register(
"/learning-area/javascript/apis/client-side-storage/cache-sw/video-store-offline/sw.js",
)
.then(() => console.log("Service Worker Registered"));
}
Hinweis: Der angegebene Pfad zur sw.js-Datei ist relativ zur Ursprungsseite, nicht zur JavaScript-Datei, die den Code enthält. Der Service Worker befindet sich unter https://mdn.github.io/learning-area/javascript/apis/player-cache-sw/video-store-offline/sw.js. Die Ursprungsseite ist https://mdn.github.io, und daher muss der angegebene Pfad /learning-area/javascript/apis/player-cache-sw/video-store-offline/sw.js sein. Wenn Sie dieses Beispiel auf Ihrem eigenen Server hosten möchten, müssen Sie dies entsprechend ändern. Dies ist etwas verwirrend, aber es muss aus Sicherheitsgründen so funktionieren.
Installation des Service Workers
Beim nächsten Mal, wenn eine Seite unter der Kontrolle des Service Workers aufgerufen wird (z.B. beim Hinweis des Beispiels), wird der Service Worker gegen diese Seite installiert, was bedeutet, dass er beginnt, sie zu kontrollieren. Wenn dies geschieht, wird ein install-Ereignis gegen den Service Worker ausgelöst; Sie können Code innerhalb des Service Workers selbst schreiben, der auf die Installation reagiert.
Schauen wir uns ein Beispiel an, in der Datei sw.js (der Service Worker). Sie werden sehen, dass die Listener für die Installation an self registriert sind. Dieses self-Schlüsselwort ist eine Möglichkeit, aus der Datei des Service Workers selbst auf den globalen Bereich des Service Workers zu verweisen.
Innerhalb des install-Handlers verwenden wir die Methode ExtendableEvent.waitUntil(), die am Ereignisobjekt verfügbar ist, um zu signalisieren, dass der Browser die Installation des Service Workers nicht abschließen sollte, bis das darin enthaltene Versprechen erfolgreich erfüllt wurde.
Hier sehen wir die Cache API in Aktion. Wir verwenden die Methode CacheStorage.open(), um ein neues Cache-Objekt zu öffnen, in dem Antworten gespeichert werden können (ähnlich einem IndexedDB-Objekt-Store). Dieses Versprechen erfüllt sich mit einem Cache-Objekt, das den video-store-Cache darstellt. Dann verwenden wir die Methode Cache.addAll(), um eine Reihe von Ressourcen abzurufen und deren Antworten im Cache zu speichern.
self.addEventListener("install", (e) => {
e.waitUntil(
caches
.open("video-store")
.then((cache) =>
cache.addAll([
"/learning-area/javascript/apis/client-side-storage/cache-sw/video-store-offline/",
"/learning-area/javascript/apis/client-side-storage/cache-sw/video-store-offline/index.html",
"/learning-area/javascript/apis/client-side-storage/cache-sw/video-store-offline/index.js",
"/learning-area/javascript/apis/client-side-storage/cache-sw/video-store-offline/style.css",
]),
),
);
});
Das war's vorerst, Installation erledigt.
Reaktion auf weitere Anfragen
Mit dem Service Worker registriert und gegen unsere HTML-Seite installiert sowie den relevanten Ressourcen, die alle in unserem Cache hinzugefügt wurden, sind wir fast startklar. Es gibt noch eine Sache zu tun: Code schreiben, um auf weitere Netzwerkanfragen zu reagieren.
Das ist es, was das zweite Stück Code in sw.js tut. Wir fügen einen weiteren Listener zum Service Worker globalen Bereich hinzu, der den Handler aufruft, wenn das fetch-Ereignis ausgelöst wird. Dies geschieht immer dann, wenn der Browser eine Anfrage für eine Ressource in dem Verzeichnis stellt, gegen das der Service Worker registriert ist.
Innerhalb des Handlers protokollieren wir zunächst die URL der angeforderten Ressource. Wir liefern dann eine benutzerdefinierte Antwort auf die Anfrage, indem wir die Methode FetchEvent.respondWith() verwenden.
Innerhalb dieses Blocks verwenden wir CacheStorage.match(), um zu überprüfen, ob eine passende Anfrage (d. h. entspricht der URL) in einem beliebigen Cache gefunden werden kann. Dieses Versprechen erfüllt sich mit der passenden Antwort, wenn ein Match gefunden wird, oder undefined, wenn nicht.
Wenn ein Match gefunden wird, geben wir es als benutzerdefinierte Antwort zurück. Wenn nicht, holen wir die Antwort aus dem Netzwerk ab und geben diese stattdessen zurück.
self.addEventListener("fetch", (e) => {
console.log(e.request.url);
e.respondWith(
caches.match(e.request).then((response) => response || fetch(e.request)),
);
});
Und das war es für unseren Service Worker. Es gibt eine ganze Menge mehr, was Sie damit tun können – für weit mehr Details schauen Sie sich das Service Worker Kochbuch an. Vielen Dank an Paul Kinlan für seinen Artikel Adding a Service Worker and Offline into your Web App, der dieses Beispiel inspiriert hat.
Testen des Beispiels im Offline-Modus
Um unser Service Worker Beispiel zu testen, müssen Sie es ein paar Mal laden, um sicherzustellen, dass es installiert ist. Sobald dies der Fall ist, können Sie:
- Versuchen Sie, Ihr Netzwerk zu trennen / Ihr WLAN auszuschalten.
- Wählen Sie Datei > Offline arbeiten aus, wenn Sie Firefox verwenden.
- Gehen Sie zu den Entwickler-Tools, wählen Sie dann Anwendung > Service Worker, und aktivieren Sie das Kontrollkästchen Offline, wenn Sie Chrome verwenden.
Wenn Sie Ihre Beispiel-Seite erneut aktualisieren, sollten Sie sehen, dass sie einwandfrei geladen wird. Alles wird offline gespeichert – die Seitenressourcen in einem Cache und die Videos in einer IndexedDB-Datenbank.
Zusammenfassung
Das war's für jetzt. Wir hoffen, Sie fanden unseren Überblick über client-seitige Speichertechnologien nützlich.