Как использовать GitHub Pages?
- Использование CSS для решения общих проблем
- Использование HTML для решения общих задач
- Решите общие проблемы в вашем JavaScript-коде
GitHub — это сайт «социальной разработки». Он позволяет загружать репозитории кода для хранения в системе управления версиями Git. После загрузки вы можете сотрудничать с другими участниками для работы над общим проектом, а ещё это система с открытым исходным кодом по умолчанию: любой человек в мире может найти ваш код на GitHub, использовать его, учиться по нему и улучшать его. Вы тоже можете взаимодействовать с кодом других людей! В этой статье представлено базовое руководство по публикации контента с использованием функции gh-pages Github.
Публикация контента
GitHub — очень важное и полезное сообщество для участия, а Git/GitHub — очень популярная система управления версиями — большинство технологических компаний теперь использует её в своём рабочем процессе. У GitHub есть очень полезная функция GitHub Pages, которая позволяет публиковать живую демонстрацию кода в виде сайта в Интернете.
Базовая установка Github
- Прежде всего, установите Git на свой компьютер. Это базовое программное обеспечение для управления версиями, поверх которого работает GitHub.
- Затем зарегистрируйтесь на GitHub. Это просто.
- После того, как вы зарегистрировались, войдите в свою учётную запись на github.com с помощью своих имени пользователя и пароля.
Подготовка кода для загрузки
В репозитории на Github вы можете хранить любой код, который вам нравится, но для полноценного использования функции GitHub Pages ваш код должен быть структурирован как типичный веб-сайт, то есть, основной точкой входа должен быть HTML-файл с именем index.html.
Прежде чем двигаться дальше, вам необходимо инициализировать вашу папку (директорию) с кодом как репозиторий Git. Как это сделать:
-
Направьте командную строку в вашу папку
test-site(или папку с любым другим названием, содержащую ваш сайт). Для этого используйте командуcd(т.е. «change directory» — «поменяй директорию»). Вот что вы бы набрали, если бы разместили свой сайт в папкеtest-siteна рабочем столе:bashcd Desktop/test-site -
Когда командная строка указывает внутрь вашей папки веб-сайта, введите следующую команду, которая сообщает инструменту
git, что папку нужно превратить в репозиторий git:bashgit init
Дополнительно об интерфейсах командной строки
Лучший способ загрузить код в Github — использовать командную строку. Это окно, в котором вы вводите команды, чтобы делать такие вещи, как создавать файлы и запускать программы, вместо того чтобы кликать внутри пользовательского интерфейса. Оно будет выглядеть примерно так:
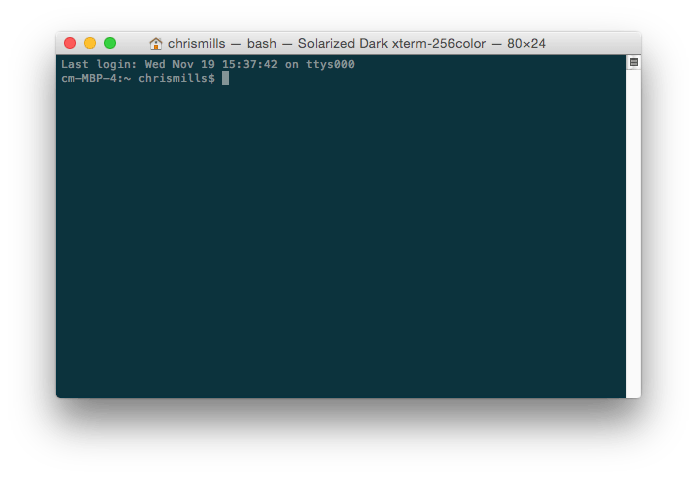
Примечание: Также можно использовать графический пользовательский интерфейс Git для выполнения тех же задач, если неудобно работать с командной строкой.
Каждая операционная система поставляется с инструментом командной строки:
- Windows: Командную строку (Command Prompt) можно вызвать, нажав клавишу Windows, набрав Command Prompt и выбрав её из появившегося списка. Обратите внимание, что в Windows свои собственные условные обозначения команд, отличные от Linux и OS X, поэтому приведённые ниже команды могут отличаться на вашем компьютере.
- OS X: Терминал (Terminal) можно найти в Applications > Utilities.
- Linux: Обычно терминал можно вызвать с помощью Ctrl + Alt + T. Если это не сработает, найдите Terminal в панели приложений или меню.
Сначала это может показаться немного пугающим, но не волнуйтесь — вы быстро разберётесь в основах. Вы говорите компьютеру что-то сделать в терминале, введя команду и нажав Enter, как показано выше.
Создание репозитория для вашего кода
- Затем вам нужно создать новый репозиторий для ваших файлов. Нажмите «Плюс» (+) в правом верхнем углу главной страницы GitHub и выберите «Новый репозиторий» (New Repository).
- На этой странице в поле «Имя репозитория» (Repository name) введите имя для своего репозитория, например my-repository.
- Также добавьте описание, чтобы уточнить, что будет содержать ваш репозиторий. Ваш экран должен выглядеть так:

- Нажмите «Создать репозиторий» (Create repository); откроется следующая страница:

Загрузка файлов на GitHub
-
На текущей странице вас интересует раздел …or push an existing repository from the command line («...или загрузите существующий репозиторий с помощью командной строки»). В этом разделе вы должны увидеть две строки кода. Скопируйте всю первую строку, вставьте её в командную строку и нажмите Enter. Команда должна выглядеть примерно так:
git remote add origin https://github.com/chrisdavidmills/my-repository.git
-
Затем введите следующие две команды, нажимая Enter после каждой из них. Они готовят код для загрузки в GitHub и просят Git управлять этими файлами.
bashgit add --all git commit -m 'adding my files to my repository' -
Наконец, загрузите код на GitHub, для чего вернитесь к текущей веб-странице GitHub и введите в терминал вторую из двух команд, которые мы увидели в секции …or push an existing repository from the command line:
bashgit push -u origin main -
Теперь вам нужно включить функционал GitHub Pages для своего репозитория. Чтобы сделать это, зайдите на страницу своего репозитория и выберите «Настройки» (Settings), затем выберите Pages на панели слева. В разделе Source выберите ветку main. Страница должна обновиться.
-
Перейдите в раздел GitHub Pages снова. Вы должны увидеть надпись «Ваш сайт готов к публикации на
https://xxxxxx» («Your site is ready to be published athttps://xxxxxx»). -
Если вы кликните на ссылку, вам должна открыться страница с живой демонстрацией вашего примера, при условии, что домашняя страница называется
index.html— по умолчанию ссылка ведет именно на неё. Если точка входа на ваш сайт называется как-то иначе, напримерmyPage.html, то чтобы увидеть её, вам нужно открытьhttps://xxxxxx/myPage.html.
Больше информации о GitHub
Если вы хотите поменять что-то на своем тестовом сайте и загрузить результат на GitHub, вам просто нужно внести изменения в свои файлы, как и раньше. Затем вам потребуется ввести следующие команды (нажимая Enter после каждой), чтобы загрузить их на GitHub:
git add --all git commit -m 'another commit' git push
Вы можете написать более подходящее сообщение вместо another commit, чтобы уточнить, что именно вы только что изменили.
Мы едва коснулись Git. Чтобы узнать больше, начните с нашей статьи Git и GitHub.