路徑
<path> 元件可說是 SVG 程式庫中最強大的基本形狀了,你可以用它來產生線條、曲線、圓弧等形狀。
路徑(path)藉由結合多個直線或曲線來產生複雜形狀。路徑和折線雖然可以產生相似外觀的形狀,例如:可由折線組成由單純的直線組成的複雜形狀 。但折線需要產生許多小段的直線去模擬曲線的外觀,如果遇到需要放大的情形,會較難 scale。好好瞭解路徑對於繪製 SVG 是重要的。雖然不建議使用 XML 編輯器或文字編輯器建立複雜路徑,但了解它們的工作原理,將與助於發現和修復 SVG 的顯示問題。
path 元素,由一個屬性定義:d(可參考基本形狀 )。 "d" 屬性包含了一系列的指令(command),以及這些指令各自使用的參數。
Each of the commands is instantiated (for example, creating a class, naming and locating it) by a specific letter. For instance, let's move to the x and y coordinates (10, 10). The "Move to" command is called with the letter M. When the parser runs into this letter, it knows you want to move to a point. So, to move to (10,10) you would use the command "M 10 10". After that, the parser begins reading for the next command.
All of the commands also come in two variants. An uppercase letter specifies absolute coordinates on the page, and a lowercase letter specifies relative coordinates (e.g. move from the last point 10px up and 7px to the left).
Coordinates in the "d" attribute are always unitless and hence in the user coordinate system. Later, we will learn how paths can be transformed to suit other needs.
Line commands
There are five line commands for <path> nodes. The first command is the "Move To" or M, which was described above. It takes two parameters, a coordinate ' x ' and coordinate ' y ' to move to. If your cursor already was somewhere on the page, no line is drawn to connect the two places. The "Move To" command appears at the beginning of paths to specify where the drawing should start. e.g. :
M x y
or
m dx dy
In the following example we only have a point at (10,10). Note, though, that it wouldn't show up if you were just drawing the path normally. For example:
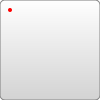
<svg width="200" height="200" xmlns="http://www.w3.org/2000/svg">
<path d="M10 10"/>
<!-- Points -->
<circle cx="10" cy="10" r="2" fill="red"/>
</svg>
There are three commands that draw lines. The most generic is the "Line To" command, called with L. L takes two parameters—x and y coordinates—and draws a line from the current position to a new position.
L x y (or l dx dy)
There are two abbreviated forms for drawing horizontal and vertical lines. H draws a horizontal line, and V draws a vertical line. Both commands only take one argument since they only move in one direction.
H x (or h dx) V y (or v dy)
An easy place to start is by drawing a shape. We will start with a rectangle (the same type that could be more easily made with a <rect> element). It's composed of horizontal and vertical lines only:
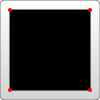
<svg width="100" height="100" xmlns="http://www.w3.org/2000/svg">
<path d="M10 10 H 90 V 90 H 10 L 10 10"/>
<!-- Points -->
<circle cx="10" cy="10" r="2" fill="red"/>
<circle cx="90" cy="90" r="2" fill="red"/>
<circle cx="90" cy="10" r="2" fill="red"/>
<circle cx="10" cy="90" r="2" fill="red"/>
</svg>
We can shorten the above path declaration a little bit by using the "Close Path" command, called with Z. This command draws a straight line from the current position back to the first point of the path. It is often placed at the end of a path node, although not always. There is no difference between the uppercase and lowercase command.
Z (or z)
So our path above could be shortened to:
<path d="M10 10 H 90 V 90 H 10 Z" fill="transparent" stroke="black"/>
You can also use the relative form of these commands to draw the same picture. Relative commands are called by using lowercase letters, and rather than moving the cursor to an exact coordinate, they move it relative to its last position. For instance, since our box is 80 x 80, the path element could have been written:
<path d="M10 10 h 80 v 80 h -80 Z" fill="transparent" stroke="black"/>
The path will move to point (10,10) and then move horizontally 80 points to the right, then 80 points down, then 80 points to the left, and then back to the start.
In these examples, it would probably be simpler to use the <polygon> or <polyline> elements. However, paths are used so often in drawing SVG that developers may be more comfortable using them instead. There is no real performance penalty or bonus for using one or the other.
Curve commands
There are three different commands that you can use to create smooth curves. Two of those curves are Bezier curves, and the third is an "arc" or part of a circle. You might have already gained practical experience with Bezier curves using path tools in Inkscape, Illustrator or Photoshop. For a complete description of the math behind Bezier curves, go to a reference like the one on Wikipedia. There are an infinite number of Bezier curves, but only two simple ones are available in path elements: a cubic one, called with C, and a quadratic one, called with Q.
Bezier Curves
The cubic curve, C, is the slightly more complex curve. Cubic Beziers take in two control points for each point. Therefore, to create a cubic Bezier, you need to specify three sets of coordinates.
C x1 y1, x2 y2, x y (or c dx1 dy1, dx2 dy2, dx dy)
The last set of coordinates here (x,y) are where you want the line to end. The other two are control points. (x1,y1) is the control point for the start of your curve, and (x2,y2) is the control point for the end. The control points essentially describe the slope of your line starting at each point. The Bezier function then creates a smooth curve that transfers you from the slope you established at the beginning of your line, to the slope at the other end.

<svg width="190" height="160" xmlns="http://www.w3.org/2000/svg">
<path d="M10 10 C 20 20, 40 20, 50 10" stroke="black" fill="transparent"/>
<path d="M70 10 C 70 20, 120 20, 120 10" stroke="black" fill="transparent"/>
<path d="M130 10 C 120 20, 180 20, 170 10" stroke="black" fill="transparent"/>
<path d="M10 60 C 20 80, 40 80, 50 60" stroke="black" fill="transparent"/>
<path d="M70 60 C 70 80, 110 80, 110 60" stroke="black" fill="transparent"/>
<path d="M130 60 C 120 80, 180 80, 170 60" stroke="black" fill="transparent"/>
<path d="M10 110 C 20 140, 40 140, 50 110" stroke="black" fill="transparent"/>
<path d="M70 110 C 70 140, 110 140, 110 110" stroke="black" fill="transparent"/>
<path d="M130 110 C 120 140, 180 140, 170 110" stroke="black" fill="transparent"/>
</svg>
The example above creates nine Cubic Bezier curves. As the curves move toward the right, the control points become spread out horizontally. As the curves move downward, they become further separated from the end points. The thing to note here is that the curve starts in the direction of the first control point, and then bends so that it arrives along the direction of the second control point.
You can string together several Bezier curves to create extended, smooth shapes. Often, the control point on one side of a point will be a reflection of the control point used on the other side to keep the slope constant. In this case, you can use a shortcut version of the cubic Bezier, designated by the command S (or s).
S x2 y2, x y (or s dx2 dy2, dx dy)
S produces the same type of curve as earlier, but if it follows another S command or a C command, the first control point is assumed to be a reflection of the one used previously. If the S command doesn't follow another S or C command, then the current position of the cursor is used as the first control point. In this case the result is the same as what the Q command would have produced with the same parameters. An example of this syntax is shown below, and in the figure to the left the specified control points are shown in red, and the inferred control point in blue.

<svg width="190" height="160" xmlns="http://www.w3.org/2000/svg">
<path d="M10 80 C 40 10, 65 10, 95 80 S 150 150, 180 80" stroke="black" fill="transparent"/>
</svg>
The other type of Bezier curve, the quadratic curve called with Q, is actually a simpler curve than the cubic one. It requires one control point which determines the slope of the curve at both the start point and the end point. It takes two arguments: the control point and the end point of the curve. Note that the co-ordinate deltas for q are both relative to the previous point (that is, dx and dy are not relative to dx1 and dy1).
Q x1 y1, x y (or q dx1 dy1, dx dy)

<svg width="190" height="160" xmlns="http://www.w3.org/2000/svg">
<path d="M10 80 Q 95 10 180 80" stroke="black" fill="transparent"/>
</svg>
As with the cubic Bezier curve, there is a shortcut for stringing together multiple quadratic Beziers, called with T.
T x y (or t dx dy)
This shortcut looks at the previous control point you used and infers a new one from it. This means that after your first control point, you can make fairly complex shapes by specifying only end points.
備註: This only works if the previous command was a Q or a T command. If it is not, then the control point is assumed to be the same as the previous point, and you'll only draw lines.

<svg width="190" height="160" xmlns="http://www.w3.org/2000/svg">
<path d="M10 80 Q 52.5 10, 95 80 T 180 80" stroke="black" fill="transparent"/>
</svg>
Both curves produce similar results, although the cubic allows you greater freedom in exactly what your curve looks like. Deciding which curve to use is situational and depends on the amount of symmetry your line has.
Arcs
The other type of curved line you can create using SVG is the arc, called with A. Arcs are sections of circles or ellipses. For a given x-radius and y-radius, there are two ellipses that can connect any two points (as long as they're within the radius of the circle). Along either of those circles there are two possible paths that you can take to connect the points, so in any situation there are four possible arcs available. Because of that, arcs have to take in quite a few arguments:
A rx ry x-axis-rotation large-arc-flag sweep-flag x y a rx ry x-axis-rotation large-arc-flag sweep-flag dx dy
At its start, the arc element takes in two arguments for the x-radius and y-radius. If you need to, look up ellipses to see how they behave. The final two arguments designate the x and y coordinates to end the stroke. Together, these four values define the basic structure of the arc.
The third parameter describes the rotation of the arc. This is best explained with an example:
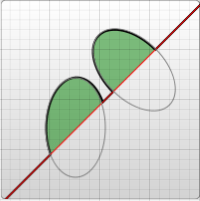
<svg width="320" height="320" xmlns="http://www.w3.org/2000/svg">
<path d="M10 315
L 110 215
A 30 50 0 0 1 162.55 162.45
L 172.55 152.45
A 30 50 -45 0 1 215.1 109.9
L 315 10" stroke="black" fill="green" stroke-width="2" fill-opacity="0.5"/>
</svg>
The example shows a path element that goes diagonally across the page. At its center, two elliptical arcs have been cut out (x radius = 30, y radius = 50). In the first one, the x-axis-rotation has been left at 0, so the ellipse that the arc travels around (shown in gray) is oriented straight up and down. For the second arc, though, the x-axis-rotation is set to -45 degrees. This rotates the ellipse so that it is aligned with its minor axis along the path direction, as shown by the second ellipse in the example image.
For the unrotated ellipse in the image above, there are only two different arcs and not four to choose from because the line drawn from the start and end of the arc goes through the center of the ellipse. In a slightly modified example you can see the two ellipses that form the four different arcs:

<svg xmlns="http://www.w3.org/2000/svg" width="320" height="320">
<path
d="M10 315
L 110 215
A 36 60 0 0 1 150.71 170.29
L 172.55 152.45
A 30 50 -45 0 1 215.1 109.9
L 315 10"
stroke="black"
fill="green"
stroke-width="2"
fill-opacity="0.5" />
<circle cx="150.71" cy="170.29" r="2" fill="red" />
<circle cx="110" cy="215" r="2" fill="red" />
<ellipse
cx="144.931"
cy="229.512"
rx="36"
ry="60"
fill="transparent"
stroke="blue" />
<ellipse
cx="115.779"
cy="155.778"
rx="36"
ry="60"
fill="transparent"
stroke="blue" />
</svg>
Notice that each of the blue ellipses are formed by two arcs, depending if you travel clockwise or counter-clockwise. Each ellipse has one short arc and one long arc. The two ellipses are just mirror images of each other. They are flipped along the line formed from the start->end points.
If the start->end points are farther than the ellipse's x and y radius can reach, the ellipse's radii will be minimally expanded so it could reach the start->end points. The interactive codepen at the bottom of this page demonstrates this well. To determine if your ellipse's radii is large enough to require expanding, you would need to solve a system of equations such as this on wolfram alpha. This computation is for the non-rotated ellipse with start->end (110, 215)->(150.71, 170.29). The solution, (x, y), is the center of the ellipse(s). The solution will be imaginary if your ellipse radii is too small. This second computation is for the non-rotated ellipse with start->end (110, 215)->(162.55, 162.45). The solution has a small imaginary component because the ellipse was just barely expanded.
The four different paths mentioned above are determined by the next two argument flags. As mentioned earlier, there are still two possible ellipses for the path to travel around and two different possible paths on both ellipses, giving four possible paths. The first argument is the large-arc-flag. It simply determines if the arc should be greater than or less than 180 degrees; in the end, this flag determines which direction the arc will travel around a given circle. The second argument is the sweep-flag. It determines if the arc should begin moving at positive angles or negative ones, which essentially picks which of the two circles you will travel around. The example below shows all four possible combinations, along with the two circles for each case.
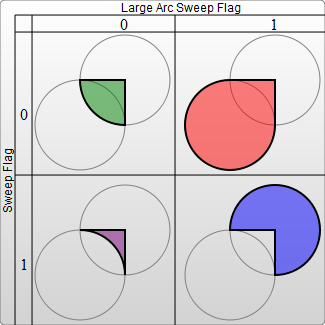
<svg width="325" height="325" xmlns="http://www.w3.org/2000/svg">
<path d="M80 80
A 45 45, 0, 0, 0, 125 125
L 125 80 Z" fill="green"/>
<path d="M230 80
A 45 45, 0, 1, 0, 275 125
L 275 80 Z" fill="red"/>
<path d="M80 230
A 45 45, 0, 0, 1, 125 275
L 125 230 Z" fill="purple"/>
<path d="M230 230
A 45 45, 0, 1, 1, 275 275
L 275 230 Z" fill="blue"/>
</svg>
Arcs are an easy way to create pieces of circles or ellipses in your drawings. For instance, a pie chart would require a different arc for each piece.
If you're transitioning to SVG from Canvas, arcs can be the hardest thing to learn, but are also much more powerful. Complete circles and ellipses are actually the only shapes that SVG arcs have trouble drawing. Because the start and end points for any path going around a circle are the same point, there are an infinite number of circles that could be chosen, and the actual path is undefined. It's possible to approximate them by making the start and end points of your path slightly askew, and then connecting them with another path segment. For example, you can make a circle with an arc for each semicircle. At that point, it's often easier to use a real circle or ellipse node instead. This interactive demo might help you understand the concepts behind SVG arcs: https://codepen.io/lingtalfi/pen/yaLWJG (tested in chrome and firefox only, might not work in your browser)