Gérer les fichiers
Un site web est composé de nombreux fichiers : contenu texte, code, feuilles de style, contenus multimédias, etc. Lorsque vous créez un site web, vous devez organiser ces fichiers dans une structure logique sur votre ordinateur, vous assurer qu'ils peuvent communiquer entre eux, et vérifier que tout votre contenu s'affiche correctement avant de les mettre sur un serveur pour qu'ils soient accessibles au monde entier. Cet article explique comment utiliser l'interface utilisateur (UI) de l'explorateur de fichiers de votre ordinateur et mettre en place une structure de fichiers adaptée pour un site web.
| Prérequis : | Connaissance de base de votre système d'exploitation et des logiciels essentiels pour créer un site web. |
|---|---|
| Objectifs d'apprentissage : |
|
Manipuler des fichiers et des dossiers
Il existe de nombreuses façons de créer et modifier les fichiers et dossiers présents sur votre ordinateur. Vous pouvez le faire via la ligne de commande/le terminal de votre ordinateur à l'aide de commandes texte, ce que vous apprendrez dans l'article suivant. Cependant, beaucoup de personnes trouvent plus simple de commencer à apprendre le système de fichiers de façon visuelle, ce que nous allons aborder ici. Les systèmes d'exploitation modernes disposent d'une interface utilisateur (UI) robuste pour le système de fichiers, que vous pouvez utiliser pour manipuler fichiers et dossiers selon vos besoins.
Sous macOS par exemple, vous disposez du programme Finder :
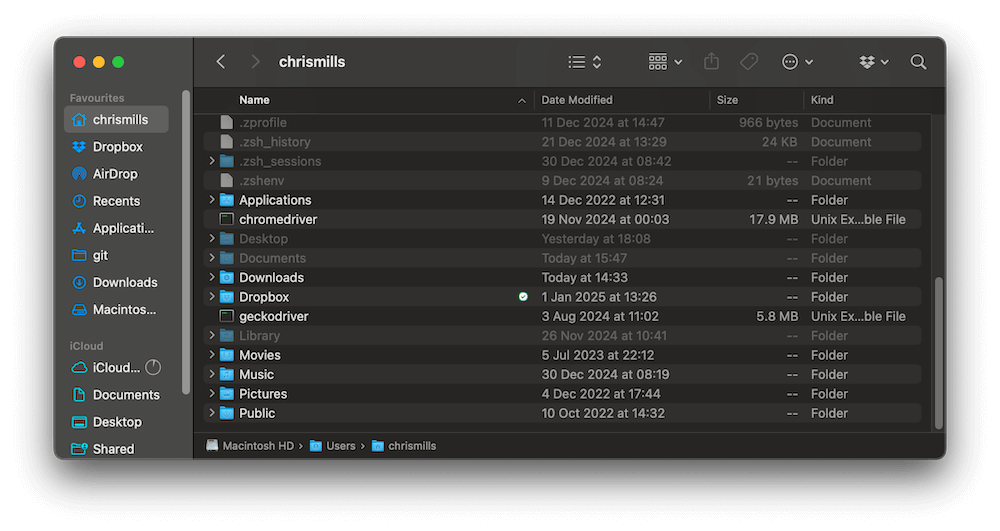
Tandis que Windows propose l'Explorateur de fichiers :
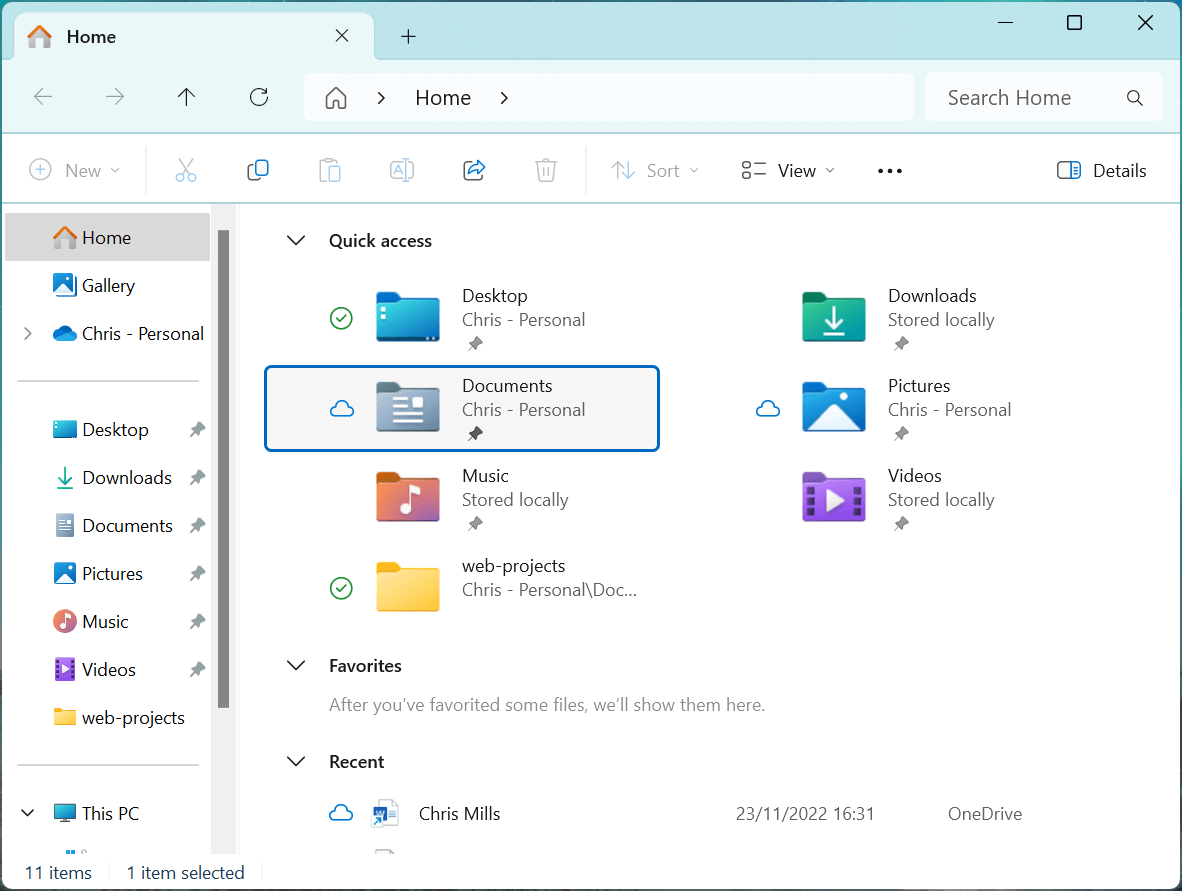
Note : Ce guide a été rédigé avec Windows 11 et macOS 15. Vous utilisez peut-être une autre version ou un autre système d'exploitation, auquel cas l'expérience peut différer. Il existe de nombreux guides sur le web concernant l'utilisation de base des systèmes d'exploitation — nous vous encourageons à chercher des informations adaptées à votre système.
Structure de base
La plupart des systèmes d'exploitation modernes possèdent un dossier Users, qui contient un dossier pour chaque compte utilisateur existant sur le système, aussi appelé dossier Accueil. Celui-ci est généralement représenté par une icône de maison pour le repérer facilement. À son tour, le dossier Accueil contient d'autres dossiers standards importants (et fichiers) propres à cet utilisateur, comme Documents, Musique, etc. Il existe beaucoup d'autres fichiers et dossiers sur votre ordinateur, mais ne vous en préoccupez pas pour l'instant.
L'utilisateur actuellement connecté ne pourra, par défaut, accéder qu'à son propre dossier Accueil.
Vous devriez créer les fichiers de vos projets dans votre dossier Accueil, par exemple dans Documents. Cela a du sens, car les fichiers de pages web sont souvent appelés documents.
Attention : Si vous commencez à créer et modifier des fichiers ailleurs sur votre système (par exemple, dans des zones qui contrôlent le système d'exploitation ou des applications importantes), vous pourriez endommager quelque chose. Limitez-vous à la création et la modification de fichiers dans votre dossier Accueil tant que vous n'êtes pas sûr·e de ce que vous faites.
Créer un dossier
Créons un nouveau dossier pour stocker tous nos projets web.
- Dans l'interface de votre système de fichiers, cliquez sur votre dossier Accueil, puis double-cliquez sur votre dossier Documents.
- Créez un nouveau dossier à cet emplacement nommé
projets-web:- Sous Windows, cela se fait en cliquant sur le bouton Nouveau dans la fenêtre de l'Explorateur de fichiers puis en sélectionnant Dossier (ou en appuyant sur Ctrl + Maj + N), tapez
projets-webcomme nom du nouveau dossier, puis appuyez sur Entrée. - Sous macOS, sélectionnez Fichier > Nouveau dossier dans le menu du Finder (ou appuyez sur Cmd + Maj + N) — un nouveau dossier nommé dossier sans titre apparaîtra. Cliquez sur le nom du dossier pour le modifier, tapez
projets-web, puis appuyez sur Entrée.
- Sous Windows, cela se fait en cliquant sur le bouton Nouveau dans la fenêtre de l'Explorateur de fichiers puis en sélectionnant Dossier (ou en appuyant sur Ctrl + Maj + N), tapez
Si vous faites une faute de frappe, vous pouvez corriger le nom du dossier (cela fonctionne aussi avec les fichiers) :
- Sous Windows, faites un clic droit sur le dossier, sélectionnez Renommer, puis modifiez-le. Certaines versions de Windows affichent d'abord un menu simplifié — il peut être nécessaire de cliquer sur Afficher plus d'options, puis Renommer.
- Sous macOS, cliquez ou sélectionnez le nom du dossier pour le modifier.
Ouvrir un dossier de projet et créer des fichiers dans VS Code
Bien que vous puissiez créer des fichiers texte dans l'interface du système de fichiers, il est généralement plus simple et moins source d'erreurs de les créer dans votre éditeur de code. En fait, VS Code dispose de son propre explorateur de fichiers qui vous permet de créer tous les dossiers et fichiers nécessaires à vos projets web.
Pourquoi alors vous avoir fait créer un dossier via l'interface du système ? Parce que VS Code doit être pointé vers un dossier racine au départ !
Il est aussi utile de comprendre un peu la structure du système de fichiers de votre OS. Cela deviendra plus utile à mesure que vous utiliserez des outils plus complexes.
Ouvrons maintenant le dossier projets-web dans VS Code :
- Ouvrez VS Code.
- Sélectionnez Fichier > Ouvrir un dossier... dans le menu.
Note : Si vous préférez le clavier, vous pouvez ouvrir un dossier sous Windows en maintenant Ctrl et en appuyant sur K puis O. Sous macOS, ouvrez la Palette de commandes avec Cmd + Maj + P, tapez « Ouvrir un dossier » pour filtrer la liste, utilisez les flèches pour sélectionner Fichier : Ouvrir un dossier, puis appuyez sur Entrée.
- Une mini-version de l'interface du système de fichiers apparaît. Utilisez-la pour trouver votre dossier
projets-web, sélectionnez-le, puis cliquez sur le bouton Sélectionner un dossier. - Une boîte de dialogue intitulée Faites-vous confiance aux auteur·ice·s des fichiers de ce dossier ? s'affiche. Lisez-la attentivement pour comprendre de quoi il s'agit. Pour l'instant, vous êtes la seule personne à créer des fichiers dans ce dossier, vous pouvez donc cliquer sur Oui, je fais confiance aux auteur·ice·s.
Vous devriez voir votre dossier projets-web ouvert dans le panneau EXPLORER de VS Code, comme ci-dessous :

Attention : Encore une fois, veillez à n'éditer que vos propres fichiers dans votre dossier Accueil pour éviter tout problème avec votre système.
À propos de la navigation clavier dans VS Code
VS Code, bien que perfectible, propose de nombreux raccourcis clavier. Nous avons essayé d'en inclure quelques-uns dans cet article, mais vous trouverez des listes plus complètes dans la référence des raccourcis clavier de VS Code (angl.).
En général, pour naviguer dans VS Code au clavier, appuyez sur Tab pour passer d'une zone de l'interface à une autre (Maj + Tab permet de revenir en arrière). S'il y a plusieurs boutons dans une zone, utilisez les flèches pour passer de l'un à l'autre.
Si vous éditez un fichier, la touche Tab ajoute une tabulation dans le fichier. Pour passer du fichier en cours au panneau EXPLORER, appuyez sur Cmd + Maj + E sous macOS, ou Ctrl + Maj + E sous Windows.
Pour revenir à l'éditeur de fichiers et naviguer entre les onglets ouverts, maintenez Ctrl et utilisez Tab et Maj + Tab pour monter ou descendre dans la liste des onglets (sous macOS et Windows). Une fois le fichier voulu sélectionné, relâchez les touches pour y accéder.
Créer un fichier
À partir d'ici, vous pouvez créer de nouveaux fichiers et dossiers avec les boutons correspondants en haut du panneau EXPLORER.
- Créez un nouveau fichier en cliquant sur l'icône Nouveau fichier... (ou Tab jusqu'à elle puis Entrée).
- Entrez le nom du fichier « index.html » dans la zone de saisie, puis appuyez sur Entrée.
Note : N'utilisez pas les boutons en haut de l'onglet Bienvenue pour créer des fichiers ou dossiers, ils fonctionnent différemment. Vous pouvez fermer l'onglet Bienvenue, il n'est pas utile. Cliquez sur le « x » à droite de l'onglet, ou appuyez sur Cmd + W sous macOS (Ctrl + W sous Windows).
À ce stade, retournez dans l'interface de votre système de fichiers, ouvrez le dossier projets-web en double-cliquant dessus, et vous devriez y voir le fichier index.html. VS Code utilise le système de fichiers sous-jacent, il n'utilise pas un système de fichiers à part.
Déplacer index.html dans son propre sous-dossier
Vous pouvez créer des dossiers à l'intérieur d'autres dossiers (appelés sous-dossiers) sur autant de niveaux que vous le souhaitez. Vous pouvez aussi déplacer des fichiers (et dossiers) dans d'autres dossiers en les faisant glisser dessus.
Explorons cela, et profitons-en pour déplacer notre fichier index.html dans son propre sous-dossier. Nous ne voulons pas qu'il reste à la racine de projets-web.
- Créez un nouveau dossier dans
projets-webavec le bouton Nouveau dossier... du panneau EXPLORER de VS Code. - Nommez-le
test-site. - Vous devriez maintenant pouvoir faire glisser le fichier
index.htmlet le déposer sur le dossiertest-sitepour le déplacer à l'intérieur.Note : Si vous préférez le clavier, procédez ainsi :
- Utilisez les flèches pour placer le focus sur le fichier
index.html. - Appuyez sur Cmd + X sous macOS (Ctrl + X sous Windows) pour couper le fichier.
- Utilisez les flèches pour placer le focus sur le dossier.
- Appuyez sur Cmd + V sous macOS (Ctrl + V sous Windows) pour coller le fichier dans ce dossier.
- Utilisez les flèches pour placer le focus sur le fichier
Il y aurait beaucoup à dire sur l'utilisation des interfaces de systèmes de fichiers et de VS Code, mais nous manquons de place. Vous avez maintenant assez d'informations pour commencer, et nous vous encourageons à chercher sur le web comment faire d'autres manipulations de fichiers et dossiers.
Passons à une brève discussion sur la structure d'un site web.
Quelle structure pour un site web ?
Lorsque vous travaillez sur des sites web en local (sur votre ordinateur), vous devez regrouper tous les fichiers liés à chaque site dans un seul dossier. À leur tour, tous vos dossiers de sites web doivent être placés dans un dossier central, pour les retrouver facilement.
Plus haut, nous vous avons demandé de créer un dossier central nommé projets-web pour stocker tous vos projets web. Nous vous avons aussi fait créer un sous-dossier test-site avec un fichier index.html vide à l'intérieur.
Ajoutons d'autres éléments dans test-site pour illustrer une structure typique de site web ; dans le prochain module, vous construirez un exemple complet à l'intérieur. Les éléments les plus courants dans un projet web sont un fichier HTML index et des dossiers pour les images, les styles et les scripts :
index.html: Ce fichier contiendra généralement le contenu de votre page d'accueil, c'est-à-dire le texte et les images visibles lors de la première visite du site.- Dossier
images: Ce dossier contiendra toutes les images utilisées sur votre site. - Dossier
styles: Ce dossier contiendra le code CSS utilisé pour styliser votre contenu (par exemple, couleurs de texte et de fond). - Dossier
scripts: Ce dossier contiendra tout le code JavaScript utilisé pour ajouter des fonctionnalités interactives à votre site (par exemple, définir ce qui se passe lors d'un clic sur un bouton).
Vous devriez déjà avoir un fichier index.html dans test-site. Créez maintenant les dossiers images, styles et scripts à l'intérieur.
Noms de fichiers
Un nom de fichier comporte généralement deux parties — le nom et l'extension. Prenons le fichier créé plus haut — index.html :
- Le nom ici est
index. Les noms de fichiers peuvent en général contenir les caractères que vous voulez, mais chaque système impose des restrictions. Il vaut mieux se limiter aux lettres et chiffres au début. De plus, certains systèmes donnent une signification particulière à certains noms ou parties de noms — comme déjà dit, les fichiersindexsont souvent reconnus comme la page d'accueil d'un site. - L'extension identifie le type de fichier, et sert au système à savoir quel contenu attendre, quel programme utiliser pour l'ouvrir, etc. Ici, l'extension est
.html, ce qui signifie que le fichier doit contenir du texte brut, et plus précisément du code HTML. Grâce à l'extension, votre ordinateur sait qu'il doit ouvrir ce fichier avec votre éditeur de texte par défaut, qui devrait être VS Code si vous avez suivi nos instructions.
Ce n'est pas toujours vrai, mais la plupart des fichiers ont besoin d'une extension pour être gérés correctement. Supprimer ou modifier l'extension risque de provoquer des erreurs, donc ne le faites que si vous savez ce que vous faites.
Note :
Il est possible de mettre plusieurs points dans un nom de fichier, par exemple mes.chats.html. Dans ce cas, le dernier point marque le début de l'extension.
Sous Windows, il se peut que vous ne voyiez pas les extensions de certains fichiers, car l'option Masquer les extensions des types de fichiers connus est activée par défaut. Vous pouvez la désactiver dans l'Explorateur de fichiers, en allant dans Options de l'Explorateur de fichiers…, en décochant Masquer les extensions des types de fichiers connus, puis en cliquant sur OK. Pour plus de détails selon votre version de Windows, cherchez sur le web.
Bonnes pratiques pour nommer les fichiers
Dans ce cours, vous remarquerez que nous vous demandons toujours de nommer dossiers et fichiers en minuscules, sans espaces. Ignorer ce conseil peut poser de nombreux problèmes, dont voici quelques exemples :
- De nombreux systèmes, y compris la plupart des serveurs web, sont sensibles à la casse. Par exemple, si vous placez une image sur votre site à
test-site/images/MaPhoto.jpget que dans un autre fichier vous la référencez commetest-site/images/maphoto.jpg, cela risque de ne pas fonctionner. - Lorsque vous utilisez la ligne de commande, il faut mettre des guillemets autour des noms de fichiers contenant des espaces, sinon ils seront interprétés comme plusieurs éléments distincts.
- Certains langages de programmation (par exemple Python) gèrent mal les espaces dans les noms de fichiers dans certains cas (par exemple, si ces fichiers sont des modules à importer).
- Les noms de fichiers sont souvent utilisés dans les adresses web/URL. Si, par exemple, vous avez un fichier nommé
ma page.htmlà la racine de votre serveur, il sera généralement accessible à l'URLhttps://exemple.fr/ma%20page.html. Les serveurs remplacent les espaces par%20(car les URL sont pourcent-encodées), ce qui peut causer des bugs subtils si certains systèmes supposent que les noms de fichiers et d'URL correspondent parfaitement.
À la place des espaces, beaucoup de développeur·euse·s utilisent un séparateur comme le tiret (-) — par exemple ma-page.html plutôt que ma page.html. C'est une bonne pratique.
Il vaut mieux prendre l'habitude d'écrire les noms de dossiers et fichiers en minuscules, sans espaces, et avec des mots séparés par des tirets, au moins au début. Vous aurez ainsi moins de problèmes par la suite.
Note : Vous trouverez d'autres bonnes pratiques sur les noms de fichiers et d'URL dans les bonnes pratiques de structure d'URL de Google.
Chemins de fichiers
Pour référencer un fichier depuis un autre, il faut fournir un chemin — c'est-à-dire une route, pour qu'un fichier sache où se trouve un autre. Par exemple, pour afficher une image dans une page web, votre code devra contenir un chemin indiquant l'emplacement de l'image à afficher.
Voyons un exemple simple. Vous ne comprendrez peut-être pas tout pour l'instant, ce n'est pas grave.
- Cherchez une image sur le web (par exemple via Google Images) et téléchargez-la. Vous pouvez aussi utiliser notre icône Firefox pour cet exemple.
- Placez l'image dans votre dossier images.
- Assurez-vous que le nom du fichier image est court et simple, sans espaces. Par exemple,
firefox-icon.pngouchat.jpgconviennent, maisefregre^%^£$£@%$^&YTJgfbgfdgt54656756_ertgrth-rtgtfghhyj.pngnon. Veillez aussi à conserver l'extension.
Nous allons maintenant ajouter du contenu au fichier index.html pour qu'il localise et affiche l'image.
-
Ouvrez
index.htmldans VS Code, et insérez le contenu suivant exactement comme ci-dessous. Il s'agit de HTML, le langage utilisé pour structurer le contenu des pages web. Vous en apprendrez beaucoup plus très bientôt !html<!doctype html> <html lang="fr"> <head> <meta charset="utf-8" /> <meta name="viewport" content="width=device-width" /> <title>Ma page de test</title> </head> <body> <img src="" alt="Mon image de test" /> </body> </html> -
La ligne
<img src="" alt="Mon image de test">est le code HTML qui insère une image dans la page. Il faut indiquer à HTML où se trouve l'image. L'image est dans le dossier images, qui est au même niveau queindex.html. Pour descendre dans la structure depuisindex.htmljusqu'à l'image, le chemin à utiliser estimages/nom-de-votre-image. Par exemple, si votre image s'appellefirefox-icon.png, le chemin seraimages/firefox-icon.png. -
Insérez ce chemin dans votre code HTML entre les guillemets de
src="". -
Enregistrez votre fichier HTML, puis ouvrez-le dans votre navigateur web. Pour cela, faites un clic droit sur le fichier HTML, choisissez Ouvrir avec et sélectionnez un navigateur. Vous pouvez aussi ouvrir l'interface de votre système de fichiers et une fenêtre de navigateur côte à côte, puis glisser-déposer le fichier HTML dans la fenêtre du navigateur.
Vous devriez voir une page web basique affichant votre image !

Règles générales pour les chemins de fichiers
- Pour lier un fichier cible situé dans le même dossier que le fichier HTML appelant, utilisez simplement le nom du fichier, par exemple
mon-image.jpg. - Pour référencer un fichier dans un sous-dossier, écrivez le nom du dossier suivi d'une barre oblique, par exemple
sousdossier/mon-image.jpg. - Pour lier un fichier cible dans le dossier parent du fichier HTML appelant, écrivez deux points. Par exemple, si
index.htmlest dans un sous-dossier detest-siteet quemon-image.jpgest danstest-site, vous pouvez référencermon-image.jpgdepuisindex.htmlavec../mon-image.jpg. - Vous pouvez combiner ces règles autant que nécessaire, par exemple
../sousdossier/autre-sousdossier/mon-image.jpg.
Note :
Le système de fichiers Windows utilise généralement des antislashs, pas des barres obliques, par exemple C:\Windows. Cela n'a pas d'importance en HTML — même si vous développez sous Windows, utilisez toujours des barres obliques dans votre code.