使用 MediaStream 的录制 API
Baseline
Widely available
*
This feature is well established and works across many devices and browser versions. It’s been available across browsers since 2021年4月.
* Some parts of this feature may have varying levels of support.
媒体流 (音/视频) 录制 API让记录音频流或视频流信息更加容易。当使用navigator.mediaDevices.getUserMedia()"时,它提供了一种简单的方式从用户的输入设备中记录信息,并且可以马上在 web apps 中查看记录的信息。音/视频信息都可以被录制,可以分开也可以一块儿。本文针对于提供一个基础引导去让大家了解提供了这个 API 的 MediaRecorder 的界面。
示例应用:Web 录音机
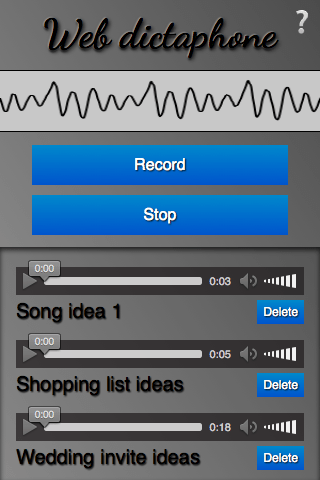
为了验证 MediaRecorder API 的基础用法,我们做了一个基于 web 的录音机。它允许你录制音频片段并播放它。通过使用这个 web 音频 API,它甚至给你提供了一个设备音频输入信息的可视化波浪图。我们在本文中专注于录制和回放功能的实现。
CSS goodies
在这个 app 应用中的网页是相当简单的,所以我们不会在这里大费周章;但有几个有点意思的 CSS 样式还是有必要提一下,所以接下来我们会讨论一下。如果你对 CSS 没有半毛钱兴趣并且想对 JavaSdcript 单刀直入,请跳转到下面的应用基础设置章节。
保持主界面对显示区域的约束,用 calc() 来忽略设备的尺寸
calc() 函数是 CSS3 中出现的非常实用的功能之一,虽然现在的用处和这个名称看上去关系不大,但是你很快就会觉得“WC,这个功能为什么我们之前没有?为什么之前 CSS2 的布局会这么蛋疼?”它允许你计算一个 CSS 单元的计算值,在这个过程中混合不同的单元。
例如,在 Web 录音机中,我们有主要的 UI 区域,垂直堆叠。我们先给出前两块地方(头部和控制件)的固定高度:
header {
height: 70px;
}
.main-controls {
padding-bottom: 0.7rem;
height: 170px;
}
然而,我们希望使第三块区域(其中包含你可以回放的记录样例)占用任何空间,而不用担心设备的高度。Flexbox 流动样式可能是这里的答案,但是对于这样一个简单的布局来说有点过头了。相反,问题是通过使第三个容器的高度等于父高度的 100%,再减去另两个的高度和填充来解决的。
.sound-clips {
box-shadow: inset 0 3px 4px rgba(0, 0, 0, 0.7);
background-color: rgba(0, 0, 0, 0.1);
height: calc(100% - 240px - 0.7rem);
overflow: scroll;
}
备注:现在的浏览器对calc()有着良好的支持,即使是像 IE9 那样的浏览器也可以。
用于显示/隐藏的复选框
虽然目前已经做的不错了,但是我们认为我们会提到一个复选框 hack 做法,它滥用了一个事实,你可以点击复选框的label 标签来切换选中/未选中。在 web 录音机中,通过点击屏幕右上角的问号图标来显示/隐藏信息屏幕。首先,在得到<label>标签之前我们得先设计它的样式,通过设置足够的 Z-index 堆叠次序来确保它总是坐落于其他元素之上,所以它应该是可点击的:
label {
font-family: "NotoColorEmoji";
font-size: 3rem;
position: absolute;
top: 2px;
right: 3px;
z-index: 5;
cursor: pointer;
}
然后,我们隐藏实际的复选框,因为我们不希望它在我们的 UI 上乱七八糟:
input[type="checkbox"] {
position: absolute;
top: -100px;
}
接下来,我们将设计信息显示区域(包括在<aside>元素中),给它固定的位置,使它不出现在布局流程中去影响主要的 UI 三个户,将它转换为默认的位置,并使它平滑显示/隐藏:
aside {
position: fixed;
top: 0;
left: 0;
text-shadow: 1px 1px 1px black;
width: 100%;
height: 100%;
transform: translateX(100%);
transition: 0.6s all;
background-color: #999;
background-image: linear-gradient(
to top right,
rgba(0, 0, 0, 0),
rgba(0, 0, 0, 0.5)
);
}
最后,我们编写一个规则,当选中复选框(当我们点击/聚焦标签)时,相邻的<aside >元素将使它的水平平移值发生变化,并平滑地转换成视图:
input[type="checkbox"]:checked ~ aside {
transform: translateX(0);
}
应用基础设置
我们使用 getUserMedia() 来捕获我们想要的媒体流。我们使用 MediaRecorder API 来记录信息流,并将每个记录的片段输出到生成的<audio>元素的源中,以便可以回放。
我们将声明记录和停止按钮变量,<article>元素将包含生成的音频播放器:
var record = document.querySelector(".record");
var stop = document.querySelector(".stop");
var soundClips = document.querySelector(".sound-clips");
最后,在本节中,我们建立了基本的 getUserMedia 结构:
if (navigator.mediaDevices && navigator.mediaDevices.getUserMedia) {
console.log("getUserMedia supported.");
navigator.mediaDevices
.getUserMedia(
// constraints - only audio needed for this app
{
audio: true,
},
)
// Success callback
.then(function (stream) {})
// Error callback
.catch(function (err) {
console.log("The following getUserMedia error occured: " + err);
});
} else {
console.log("getUserMedia not supported on your browser!");
}
整个事件被封装在一个测试中,该测试在运行其他操作之前检查是否支持getUserMedia。接下来,我们调用getUserMedia,并在其内部定义:
- 限制:只有音频才能被捕获到我们的录音机
- 成功回调:一旦成功完成
getUserMedia调用,此代码就会运行。 - 错误/失败回调:如果
getUserMedia调用由于任何原因而失败,则代码将运行。
备注:下面的所有代码都放在getUserMedia成功回调中。
捕获媒体流
一旦getUserMedia成功创建了媒体流,你可以使用 MediaRecorder() 构造函数创建一个新的媒体记录器实例,并直接传递该媒体流流。这是使用 MediaRecorder API 的入口点。现在,可以使用浏览器的默认编码格式将流捕获到Blob。
var mediaRecorder = new MediaRecorder(stream);
为了能够方便的控制音频的录制,MediaRecorder的实例提供了一系列有用的方法和事件,在 Web Dictaphone 这个简单的项目中我们只需使用其中的 2 个方法和一些事件。首先,为了能在点击 Record 按钮的时候开始录音,需要调用MediaRecorder.start():
record.onclick = function () {
mediaRecorder.start();
console.log(mediaRecorder.state);
console.log("recorder started");
record.style.background = "red";
record.style.color = "black";
};
当MediaRecorder正在记录时,调用MediaRecorder.state会返回"recording"。
为了收集录制的数据,我们需要监听mediaRecorder.ondataavailable事件:
var chunks = [];
mediaRecorder.ondataavailable = function (e) {
chunks.push(e.data);
};
浏览器会在需要的时候触发这个事件,我们也可以通过为MediaRecorder.start()传递一个时间(毫秒)来周期性的触发这个事件或者调用MediaRecorder.requestData()来直接触发。
最后在点击 Stop 按钮时我们调用MediaRecorder.stop()方法结束录制,录制所产生的Blob数据会在后面使用。
stop.onclick = function () {
mediaRecorder.stop();
console.log(mediaRecorder.state);
console.log("recorder stopped");
record.style.background = "";
record.style.color = "";
};
注意,当媒体流结束时会导致录音终止。例如歌曲播放结束,或者用户停止共享他们的麦克风。
抓取并使用 blob 数据
在停止录制后,实例的 state 属性会返回"inactive",stop 事件也被触发。我们需要监听这个事件去处理我们收到的所有录制数据:
mediaRecorder.onstop = function (e) {
console.log("recorder stopped");
var clipName = prompt("Enter a name for your sound clip");
var clipContainer = document.createElement("article");
var clipLabel = document.createElement("p");
var audio = document.createElement("audio");
var deleteButton = document.createElement("button");
clipContainer.classList.add("clip");
audio.setAttribute("controls", "");
deleteButton.innerHTML = "Delete";
clipLabel.innerHTML = clipName;
clipContainer.appendChild(audio);
clipContainer.appendChild(clipLabel);
clipContainer.appendChild(deleteButton);
soundClips.appendChild(clipContainer);
var blob = new Blob(chunks, { type: "audio/ogg; codecs=opus" });
chunks = [];
var audioURL = window.URL.createObjectURL(blob);
audio.src = audioURL;
deleteButton.onclick = function (e) {
var evtTgt = e.target;
evtTgt.parentNode.parentNode.removeChild(evtTgt.parentNode);
};
};
我们来看一下上面的代码干了什么:
首先,用一个弹窗来让用户可以为录音提供一个名称。
接下来,我们创建一个如下所示的 HTML 结构,将其插入到我的剪辑容器中,这是一个<article>元素。
<article class="clip">
<audio controls></audio>
<p>your clip name</p>
<button>Delete</button>
</article>
之后,我们从录制的音频块中创建组合Blob,并使用 window.URL.createObjectURL(blob) 创建指向它的对象 URL。然后我们将 <audio>元素的src属性的值设置为对象 URL,以便在音频播放器上按下播放按钮时,它会播放音频。
最后,我们监听删除按钮的 onclick 事件,以便能够删除整个剪辑 HTML 结构。
Specifications
| Specification |
|---|
| MediaStream Recording # mediarecorder-api |
Browser compatibility
Loading…