Использование интерфейса записи медиапотока
Baseline
Widely available
*
This feature is well established and works across many devices and browser versions. It’s been available across browsers since апрель 2021 г..
* Some parts of this feature may have varying levels of support.
Интерфейс MediaStream Recording позволяет записывать аудио и видео потоки. При использовании с методом navigator.mediaDevices.getUserMedia(), предлагает простой способ записи данных с устройств пользователя, и немедленное их использование в веб приложениях.И аудио и видео могут быть записаны вместе или по отдельности.Цель данной статьи - предоставить базовое руководство о том как использовать объект MediaRecorder, реализующий такой программный интерфейс.
Пример приложения: Веб диктофон
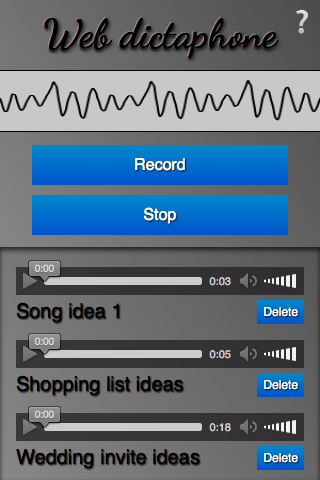
Для демонстрации основной функциональности интерфейса MediaRecorder API, мы создали веб диктофон, позволяющий записывать отрывки аудио и проигрывать их после записи. Он визуализирует устройства ввода звука, используя интерфейс Web Audio API. В этой статье будем концентрироваться на функциональности записи и воспроизведения.
Посмотрите получившуюся работающую демонстрацию, или скачайте исходники на GitHub.
CSS плюшки
Разметка HTML довольно проста, поэтому не будем её рассматривать подробно, но есть более интересные места в CSS, которые стоило бы отметить, и о которых поговорим ниже. Если вам не интересна тема CSS , и хотите сразу приступить к JavaScript, то перейдите к части основных настроек приложения Basic app setup.
Сохраняйте интерфейс ограниченным областью просмотра, независимо от высоты устройства, с функцией calc()
Функция calc() одна из полезных утилит возникших в CSS, которая не выглядеть чем-то выдающимся, но вскоре заставит вас думать о том, почему вы не использовали её раньше?; и почему CSS2 макет такой неуклюжий? Она позволяет выполнять вычисления для определения значений из различных CSS единиц измерений, смешивая их в процессе вычисления.
К примеру, в приложении веб диктофона мы создали три области интерфейса, расположенные вертикально. Первые две имеют фиксированную высоту (заголовок и элементы управления):
header {
height: 70px;
}
.main-controls {
padding-bottom: 0.7rem;
height: 170px;
}
Третья область (содержащая записываемые образцы, которые можно воспроизвести) должна занимать оставшуюся от первых двух область, независимо от высоты устройства пользователя. Задача может быть решена, установкой высоты третьей области равной 100% родительской высоты, минус высоты и отступы первых двух.
.sound-clips {
box-shadow: inset 0 3px 4px rgba(0, 0, 0, 0.7);
background-color: rgba(0, 0, 0, 0.1);
height: calc(100% - 240px - 0.7rem);
overflow: scroll;
}
Примечание:
Функция calc() имеет хорошую поддержку среди современных браузеров, даже в устаревшем Internet Explorer 9.
Хак чекбокса для отображение/скрытия
Он уже хорошо документирован, но думаем его можно упомянуть, заключающийся в том, что можно кликнуть на элемент <label> , содержащий элемент чекбокса для переключения самого чекбокса. В нашем приложении веб диктофона он управляет отображением блока информации о приложении, при нажатии на иконку знака вопроса в правом верхнем углу. Сначала мы стилизуем элемент <label> , тем, что мы хотим, убеждаясь в том, что он имеет достаточно высокий z-index , всегда находящийся выше других элементов :
label {
font-family: "NotoColorEmoji";
font-size: 3rem;
position: absolute;
top: 2px;
right: 3px;
z-index: 5;
cursor: pointer;
}
Затем скрываем настоящий чекбокс, избегая неразберихи в интерфейсе :
input[type="checkbox"] {
position: absolute;
top: -100px;
}
Затем стилизуем блок информации (обёрнутый в элемент <aside>) по вкусу, давая ему фиксированную позицию, так что бы он не показывался в потоке разметки и влиял на основной интерфейс, трансформируем его позицию функцией трансформации, определяя его место по умолчанию, и меняем значение функции трансформации для плавного его отображения/скрытия:
aside {
position: fixed;
top: 0;
left: 0;
text-shadow: 1px 1px 1px black;
width: 100%;
height: 100%;
transform: translateX(100%);
transition: 0.6s all;
background-color: #999;
background-image: linear-gradient(
to top right,
rgba(0, 0, 0, 0),
rgba(0, 0, 0, 0.5)
);
}
Наконец определяем правило при нажатии чекбокса . Когда он выбран (когда нажат элемент label) соседний элемент <aside> получит значение горизонтального перехода и переместится в представление:
input[type="checkbox"]:checked ~ aside {
transform: translateX(0);
}
Основные настройки приложения
Для получения медиапотока, который нужно захватить используется метод getUserMedia(). Затем используется интерфейс MediaRecorder, для записи потока и вывода каждого отрывка записи в атрибут элемента <audio> для воспроизведения.
Объявим некоторые переменные для кнопок начала записи и остановки, а так же элемент <article> , который будет содержать аудио плееры:
const record = document.querySelector(".record");
const stop = document.querySelector(".stop");
const soundClips = document.querySelector(".sound-clips");
Наконец, для этого раздела создадим базовую структуру getUserMedia :
if (navigator.mediaDevices && navigator.mediaDevices.getUserMedia) {
console.log("getUserMedia supported.");
navigator.mediaDevices
.getUserMedia(
// Установим ограничение на получение только аудио потока
{
audio: true,
},
)
// Функция успешного получения потока
.then(function (stream) {})
// Функция ошибок
.catch(function (err) {
console.log("The following getUserMedia error occured: " + err);
});
} else {
console.log("getUserMedia not supported on your browser!");
}
Все обёрнуто в условный тест, проверяющий поддержку getUserMedia до запуска чего нибудь. Затем вызываем getUserMedia() и внутри определяем:
- Ограничения : Приложению нужен только аудиопоток .
- Функция успешного вызова: Запускается при успешном получении потока функцией
getUserMedia. - Функция обработки ошибок: Если функция
getUserMediaпо какой либо причине завершиться с ошибкой.
Примечание:
Весь код ниже помещается внутрь функции успешного вызова getUserMedia.
Захват медиа потока
Как только функция getUserMedia успешно получила медиапоток, создаём новый объект типа Media Recorder конструктором MediaRecorder() и передаём ему поток, полученный функцией. Это точка входа использования интерфейса MediaRecorder — теперь поток готов для захвата и упаковки в объект Blob, в формате по умолчанию, установленного для браузера.
const mediaRecorder = new MediaRecorder(stream);
Существуют несколько методов объекта MediaRecorder , позволяющие контролировать запись медиапотока; в приложении веб диктофон используется два и прослушиваем некоторые события. Прежде всего используем метод MediaRecorder.start() , для запуска записи потока, после нажатия кнопки старта:
record.onclick = function () {
mediaRecorder.start();
console.log(mediaRecorder.state);
console.log("recorder started");
record.style.background = "red";
record.style.color = "black";
};
Когда объект MediaRecorder приступает к записи его свойство MediaRecorder.state получает значение "recording".
По мере записи, нам нужно получать аудио данные. Для этого регистрируем обработчик события mediaRecorder.ondataavailable:
let chunks = [];
mediaRecorder.ondataavailable = function (e) {
chunks.push(e.data);
};
Примечание:
Браузер будет запускать события dataavailable по необходимости (когда внутренний буфер объекта будет переполняться), но если разработчику нужно вмешаться, в вызов метода start() можно включить параметр timeslice, определяющий диапазон захвата в миллисекундах — к примеру, start(10000), или вызывать функцию запроса данных MediaRecorder.requestData(), запуская событие по необходимости.
Наконец используем метод MediaRecorder.stop() при нажатии кнопки остановки записи и завершения упаковки объекта Blob для его использования в приложении.
stop.onclick = function () {
mediaRecorder.stop();
console.log(mediaRecorder.state);
console.log("recorder stopped");
record.style.background = "";
record.style.color = "";
};
Обратите внимание, что запись потока может остановиться естественно, если медиапоток кончился(к примеру, если захватывается музыкальный трек и он кончился, или пользователь отключил использование микрофона, чей поток захватывается).
Получение и использования объекта blob
Когда запись останавливается, свойство state получает значение "inactive", и запускается событие stop. Мы устанавливаем обработчик этого события, используя свойство mediaRecorder.onstop, завершая запись всех полученных порций объекта blob на момент остановки:
mediaRecorder.onstop = function (e) {
console.log("recorder stopped");
const clipName = prompt("Enter a name for your sound clip");
const clipContainer = document.createElement("article");
const clipLabel = document.createElement("p");
const audio = document.createElement("audio");
const deleteButton = document.createElement("button");
clipContainer.classList.add("clip");
audio.setAttribute("controls", "");
deleteButton.innerHTML = "Delete";
clipLabel.innerHTML = clipName;
clipContainer.appendChild(audio);
clipContainer.appendChild(clipLabel);
clipContainer.appendChild(deleteButton);
soundClips.appendChild(clipContainer);
const blob = new Blob(chunks, { type: "audio/ogg; codecs=opus" });
chunks = [];
const audioURL = window.URL.createObjectURL(blob);
audio.src = audioURL;
deleteButton.onclick = function (e) {
let evtTgt = e.target;
evtTgt.parentNode.parentNode.removeChild(evtTgt.parentNode);
};
};
Пройдём весь код выше и посмотрим, что он делает.
Сначала отображаем пользователю диалог с запросом имени будущей записи.
Затем создаём структуру HTML , вставляя её в контейнер, представляющийся элементом <article> .
<article class="clip">
<audio controls></audio>
<p>your clip name</p>
<button>Delete</button>
</article>
После этого создаём объект Blob с комбинацией наших записанных частей аудио и создаём объект URL ссылающийся на него, используя метод window.URL.createObjectURL(blob). Затем устанавливаем значение атрибута src элемента <audio> в созданный объект URL, так, что бы при нажатии на кнопку воспроизведения объект Blob передал свои данные элементу.
Наконец, устанавливаем обработчик события onclick на кнопке удаления, для удаления всей структуры HTML проигрывания результата записи (элемент clip).
Спецификации
| Specification |
|---|
| MediaStream Recording # mediarecorder-api |
Совместимость с браузерами
Loading…