Your second extension
Your first extension 장을 읽었다면, 확장 기능을 만드는 법을 알게 되었을 것입니다. 이번 장에서는 몇개의 API를 사용하는 약간 더 복잡한 확장 기능을 만들어 보겠습니다.
이 확장 기능은 Firefox 툴바에 새로운 버튼을 추가합니다. 사용자가 이 버튼을 클릭하면 동물을 선택하는 팝업을 보여줍니다. 동물을 선택하면 현재 웹페이지의 내용을 선택한 동물 이미지로 변경합니다.
구현 내용:
-
Firefox 툴바에 추가된 버튼의 browser action을 정의합니다. 버튼을 위해 필요한것:
- "beasts-32.png" 아이콘
- 버튼을 누를때 나오는 팝업. 이 팝업은 HTML과 CSS, JavaScript로 구성됩니다.
-
애드온 메니저에 보여질 확장 기능 아이콘을 정의합니다.
-
웹페이지에 주입될 "beastify.js"라는 content script를 작성합니다. 이것이 실제로 웹페이지를 변경할 코드입니다.
-
웹페이지를 변경할 동물 이미지를 패키징합니다. 이미지를 "웹 접근 가능 자원"으로 만들어 웹페이지에서 참조하게 합니다.
확장 기능의 구조를 표현하면 아래와 같습니다.
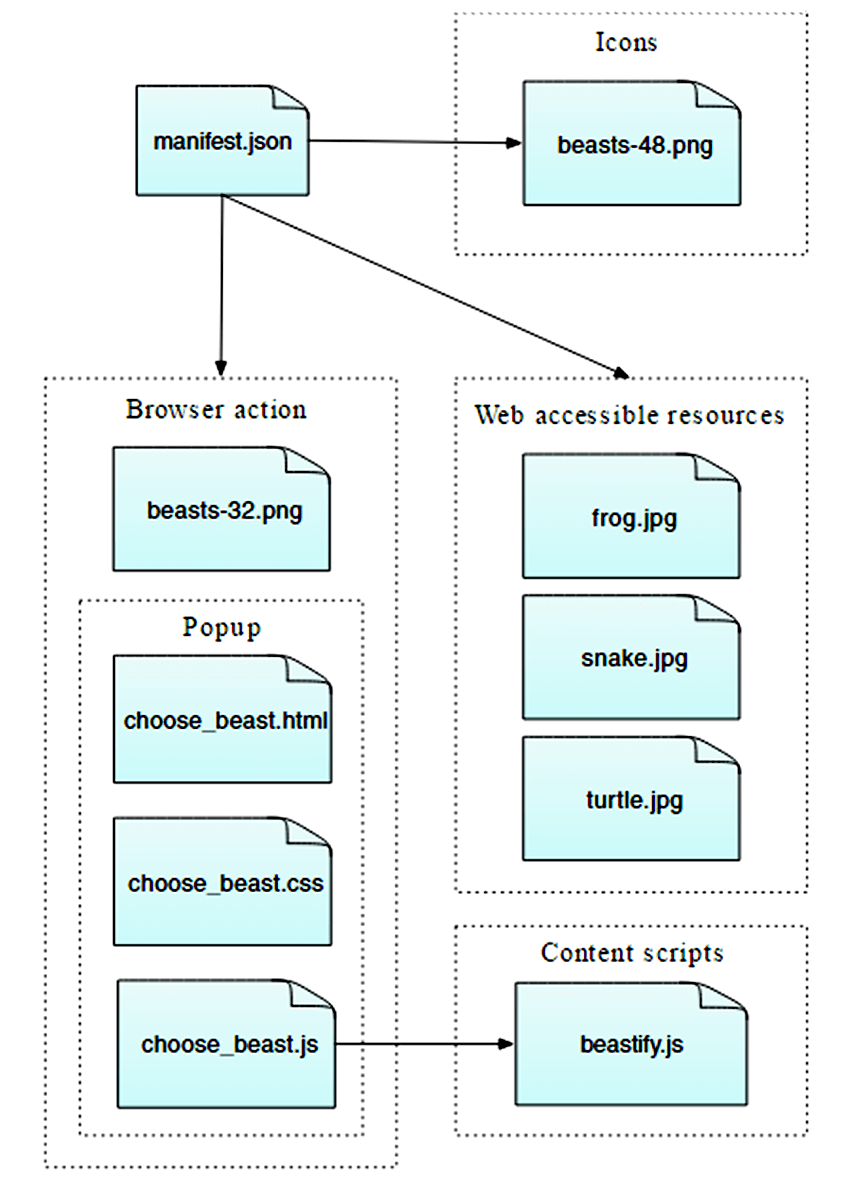
간단한 확장 기능이지만 WebExtensions API의 기본 개념을 잘 보여줍니다.
- 툴바에 버튼 추가
- 팝업에 쓰일 HTML, CSS, JavaScript 정의
- 웹페이지에 content scripts 주입
- 컨텐츠 스크립트와 나머지 확장 기능과의 통신
- 확장 기능의 웹페이지에서 사용할 리소스 패키징
Writing the extension
새 디렉토리를 생성하고 들어갑니다.
mkdir beastify
cd beastify
manifest.json
이제 "manifest.json" 파일을 아래와 같은 내용으로 생성합니다.
{
"manifest_version": 2,
"name": "Beastify",
"version": "1.0",
"description": "Adds a browser action icon to the toolbar. Click the button to choose a beast. The active tab's body content is then replaced with a picture of the chosen beast. See https://developer.mozilla.org/ko/docs/Mozilla/Add-ons/WebExtensions/Examples#beastify",
"homepage_url": "https://github.com/mdn/webextensions-examples/tree/master/beastify",
"icons": {
"48": "icons/beasts-48.png"
},
"permissions": ["activeTab"],
"browser_action": {
"default_icon": "icons/beasts-32.png",
"default_title": "Beastify",
"default_popup": "popup/choose_beast.html"
},
"web_accessible_resources": [
"beasts/frog.jpg",
"beasts/turtle.jpg",
"beasts/snake.jpg"
]
}
-
첫 세 가지 키인
manifest_version,name, andversion는, 필수로 포함되어야 하며 확장 기능의 기본 정보입니다. -
description과homepage_url은 선택사항이나, 확장 기능에 관한 유용한 정보를 가지기에 권장됩니다. -
icons도 선택사항이나 애드온 매니저에서 확장 기능 아이콘을 보여줄 수 있기에 권장됩니다. -
permissions은 확장 기능이 필요로 하는 권한의 목록입니다. 이 확장 기능에서는activeTab권한 을 사용합니다. -
browser_action는 툴바에 나오는 버튼을 정의하고 세 가지 정보를 정의합니다.default_icon는 필수이고, 버튼의 아이콘을 정의합니다.default_title는 선택사항이고 툴팁을 정의합니다.default_popup은 사용자가 버튼을 클릭할때 팝업을 보여주고 싶을 때 사용합니다. 이 키로 확장 기능에 포함된 HTML파일을 지정합니다.
-
web_accessible_resources는 웹페이지에서 접근가능한 파일들의 목록입니다. 확장 기능은 이미지로 웹페이지의 컨텐츠를 변경해야하기에 이 이미지들이 페이지에 접근 가능하게 해야 합니다.
모든 경로는 manifest.json의 위치를 기준으로 한 상대 경로입니다.
The icon
확장 기능은 아이콘을 가져야 합니다. 이 아이콘은 애드온 매니저("about:addons" url을 통해 열 수 있습니다)에서 확장 기능의 목록에서 보여집니다. 이번에 만든 manifest.json는 "icons / beasts-48.png" 아이콘을 정의했습니다.
"icons"라는 디렉토리를 만들고 "beasts-48.png" 파일을 그 아래에 저장하겠습니다. 우리 예제는 Aha-Soft's Free Retina iconset에서 가져온 이미지를 라이센스 조건에 따라 사용했습니다.
자신만의 아이콘을 사용하려면 48x48 픽셀이어야 합니다. 또한 고해상도를 위한 96x96 픽셀도 지원합니다. 만약 고해상도를 지원하게 하고싶다면 manifest.json의 아이콘 부분을 아래처럼 작성하면 됩니다.
"icons": {
"48": "icons/beasts-48.png",
"96": "icons/beasts-96.png"
}
The toolbar button
툴바 버튼도 아이콘이 필요한데, 우리 manifest.json 파일에서 툴바 버튼의 아이콘을 "icons/beasts-32.png"으로 기술하였습니다.
"icons" 디렉토리에 "beasts-32.png" 파일을 저장합니다. 우리는 우리 예제의 이미지는 IconBeast Lite icon set에서 가져온 이미지를 라이센스 조건에 따라 사용했습니다.
팝업을 제공하지 않으면 사용자가 버튼을 클릭할 때 클릭 이벤트가 없어지게 됩니다. 팝업을 제공한다면 이벤트는 없어지지 않고 대신 팝업이 열리게 됩니다. 우리는 팝업을 열어야 하니 바로 다음에 팝업을 생성하겠습니다.
The popup
이 팝업의 기능은 세 동물중 하나를 선택하는 기능입니다.
확장 기능 루트 아래 "popup" 디렉토리를 생성합니다. 여기에 팝업 관련 파일들을 저장할 것 입니다. 이 팝업이 가지는 세 가지 파일은 다음과 같습니다.
choose_beast.html컨텐츠의 패널 정의choose_beast.css스타일choose_beast.js활성화된 탭에 사용자가 선택한 이미지를 content script를 통해 반영합니다.
mkdir popup
cd popup
touch choose_beast.html choose_beast.css choose_beast.js
choose_beast.html
HTML파일의 내용은 다음과 같습니다.
<!doctype html>
<html>
<head>
<meta charset="utf-8" />
<link rel="stylesheet" href="choose_beast.css" />
</head>
<body>
<div id="popup-content">
<div class="button beast">Frog</div>
<div class="button beast">Turtle</div>
<div class="button beast">Snake</div>
<div class="button reset">Reset</div>
</div>
<div id="error-content" class="hidden">
<p>Can't beastify this web page.</p>
<p>Try a different page.</p>
</div>
<script src="choose_beast.js"></script>
</body>
</html>
각각의 동물들을 보여주는 항목을 가지는 <div> 요소의 ID에 "popup-content" 를 정의했습니다. 또 다른 "error-content" ID를 가지는 <div>는 "hidden" 이라는 class를 정의하였고 팝업을 초기화 할때 문제가 생기는 경우 사용할 것입니다.
이 HTML파일은 일반 웹페이지처럼 CSS파일과 JS파일을 포함합니다.
choose_beast.css
이 CSS는 팝업의 크기를 정의하고 선택항목의 공간을 정의하는 등 기본적인 스타일링을 합니다. 또한 class="hidden" 이라고 정의한 항목을 숨깁니다. 이것은 "error-content" <div> 가 기본적으로는 숨겨진다는 것을 뜻합니다.
html,
body {
width: 100px;
}
.hidden {
display: none;
}
.button {
margin: 3% auto;
padding: 4px;
text-align: center;
font-size: 1.5em;
cursor: pointer;
}
.beast:hover {
background-color: #cff2f2;
}
.beast {
background-color: #e5f2f2;
}
.reset {
background-color: #fbfbc9;
}
.reset:hover {
background-color: #eaea9d;
}
choose_beast.js
팝업의 JavaScript 코드는 아래와 같습니다.
/**
* CSS to hide everything on the page,
* except for elements that have the "beastify-image" class.
*/
const hidePage = `body > :not(.beastify-image) {
display: none;
}`;
/**
* Listen for clicks on the buttons, and send the appropriate message to
* the content script in the page.
*/
function listenForClicks() {
document.addEventListener("click", (e) => {
/**
* Given the name of a beast, get the URL to the corresponding image.
*/
function beastNameToURL(beastName) {
switch (beastName) {
case "Frog":
return browser.extension.getURL("beasts/frog.jpg");
case "Snake":
return browser.extension.getURL("beasts/snake.jpg");
case "Turtle":
return browser.extension.getURL("beasts/turtle.jpg");
}
}
/**
* Insert the page-hiding CSS into the active tab,
* then get the beast URL and
* send a "beastify" message to the content script in the active tab.
*/
function beastify(tabs) {
browser.tabs.insertCSS({ code: hidePage }).then(() => {
let url = beastNameToURL(e.target.textContent);
browser.tabs.sendMessage(tabs[0].id, {
command: "beastify",
beastURL: url,
});
});
}
/**
* Remove the page-hiding CSS from the active tab,
* send a "reset" message to the content script in the active tab.
*/
function reset(tabs) {
browser.tabs.removeCSS({ code: hidePage }).then(() => {
browser.tabs.sendMessage(tabs[0].id, {
command: "reset",
});
});
}
/**
* Just log the error to the console.
*/
function reportError(error) {
console.error(`Could not beastify: ${error}`);
}
/**
* Get the active tab,
* then call "beastify()" or "reset()" as appropriate.
*/
if (e.target.classList.contains("beast")) {
browser.tabs
.query({ active: true, currentWindow: true })
.then(beastify)
.catch(reportError);
} else if (e.target.classList.contains("reset")) {
browser.tabs
.query({ active: true, currentWindow: true })
.then(reset)
.catch(reportError);
}
});
}
/**
* There was an error executing the script.
* Display the popup's error message, and hide the normal UI.
*/
function reportExecuteScriptError(error) {
document.querySelector("#popup-content").classList.add("hidden");
document.querySelector("#error-content").classList.remove("hidden");
console.error(`Failed to execute beastify content script: ${error.message}`);
}
/**
* When the popup loads, inject a content script into the active tab,
* and add a click handler.
* If we couldn't inject the script, handle the error.
*/
browser.tabs
.executeScript({ file: "/content_scripts/beastify.js" })
.then(listenForClicks)
.catch(reportExecuteScriptError);
이 코드의 시작접은 96번째 라인입니다. 이 스크립트는 browser.tabs.executeScript() API를 사용해 팝업이 로드될때 활성화된 탭에 content script (beastify.js)를 주입합니다. content script를 성공적으로 주입하면 사용자가 탭을 닫거나 페이지를 이동할 때까지 content script가 주입 된 상태로 유지됩니다.
browser.tabs.executeScript()API호출이 실패하는 흔한 이유는 모든 웹페이지에 content scripts를 주입할 수 없기 때문입니다. 예를들어 about:debugging 같은 권한이 있는 페이지에서는 content scripts를 주입할 수 없고 addons.mozilla.org 도 마찬가지입니다. 이처럼 실패할때는 reportExecuteScriptError()가 호출되어 "popup-content" <div> 를 숨기고 "error-content" <div>를 보여주고 콘솔에 에러를 로깅합니다.
content script 주입이 성공하면 listenForClicks()이 호출 된다. 이 함수는 팝업에서 클릭을 위한 리스너입니다.
"beast"클래스를 가진 버튼을 클릭하면beastify()함수가 호출됩니다."reset"클래스를 가진 버튼을 클릭하면reset()함수가 호출됩니다.
beastify() 함수는 다음의 3가지 기능을 합니다.
- 클릭한 버튼을 동물의 이미지 URL로 매핑
browser.tabs.insertCSS()API로 CSS를 주입하여 페이지의 전체를 숨깁니다.- 페이지를 동물 이미지로 변경하도록 짐승 이미지 URL을 전달 요청하기 위해
browser.tabs.sendMessage()API로 "beastify"메시지를 content script에 보냅니다.
reset() 함수는 페이지가 동물 이미지로 변경된 것을 취소합니다.
browser.tabs.removeCSS()API로 추가한 CSS를 제거합니다.- 페이지를 리셋하기 위해 content script에 "reset" 메시지를 보냅니다.
The content script
확장 기능의 루트에 "content_scripts"라는 디렉토리를 생성하고, "beastify.js" 파일을 아래 내용으로 작성합니다.
(function () {
/**
* Check and set a global guard variable.
* If this content script is injected into the same page again,
* it will do nothing next time.
*/
if (window.hasRun) {
return;
}
window.hasRun = true;
/**
* Given a URL to a beast image, remove all existing beasts, then
* create and style an IMG node pointing to
* that image, then insert the node into the document.
*/
function insertBeast(beastURL) {
removeExistingBeasts();
let beastImage = document.createElement("img");
beastImage.setAttribute("src", beastURL);
beastImage.style.height = "100vh";
beastImage.className = "beastify-image";
document.body.appendChild(beastImage);
}
/**
* Remove every beast from the page.
*/
function removeExistingBeasts() {
let existingBeasts = document.querySelectorAll(".beastify-image");
for (let beast of existingBeasts) {
beast.remove();
}
}
/**
* Listen for messages from the background script.
* Call "beastify()" or "reset()".
*/
browser.runtime.onMessage.addListener((message) => {
if (message.command === "beastify") {
insertBeast(message.beastURL);
} else if (message.command === "reset") {
removeExistingBeasts();
}
});
})();
content script는 먼저 전역 변수 window.hasRun을 확인합니다. content script가 이미 실행되어 있다면 아무 작업도 하지 않고, 아직 주입되어 있지 않으면 window.hasRun를 true로 세팅한뒤 작업을 계속합니다. 이 작업을 하는 이유는, 팝업을 열 때마다 활성화된 탭에 content script를 실행하기 때문에 스크립트가 중복으로 실행되게 됩니다. 따라서 첫번째 팝업 오픈시에만 content script를 실행해야 합니다.
그런 다음 40번째 라인에서 content script는 browser.runtime.onMessage API로 팝업의 메시지를 받습니다. 위에서 봤던 팝업의 스크립트는 "beastify"와 "reset" 두 종류의 메시지를 보냅니다.
- "beastify" 메시지를 받으면 메시지에 동물 이미지의 URL이 있다는 걸 예상할 수 있습니다. 이전의 "beastify" 메시지로 추가된 동물을 제거하고 <img> 요소를 만들어서 src속성에 동물 이미지 URL을 세팅합니다.
- "reset" 메시지를 받으면 추가된 모든 동물을 삭제합니다.
The beasts
마지막으로 동물의 이미지를 추가합니다.
"beasts" 디렉토리를 만들고 그 아래 적절한 이름의 이미지 세개를 추가합니다. GitHub 저장소에서 이미지를 가져오거나, 아래의 이미지를 사용할 수 있습니다.



Testing it out
먼저 모든 파일들이 올바르게 있는지 확인합니다.
beastify/
beasts/
frog.jpg
snake.jpg
turtle.jpg
content_scripts/
beastify.js
icons/
beasts-32.png
beasts-48.png
popup/
choose_beast.css
choose_beast.html
choose_beast.js
manifest.json
이제 확장 기능을 임시 애드온으로 불러옵니다. Firefox에서 about:debugging를 열고 "Load Temporary Add-on"를 클릭한 다음 manifest.json 파일을 선택합니다. 그러면 Firefox 툴바에서 버튼을 볼 수 있습니다.
![]()
웹페이지를 열고 툴바 버튼을 클릭하고 동물을 선택하면 웹페이지가 바뀌는 것을 볼 수 있습니다.
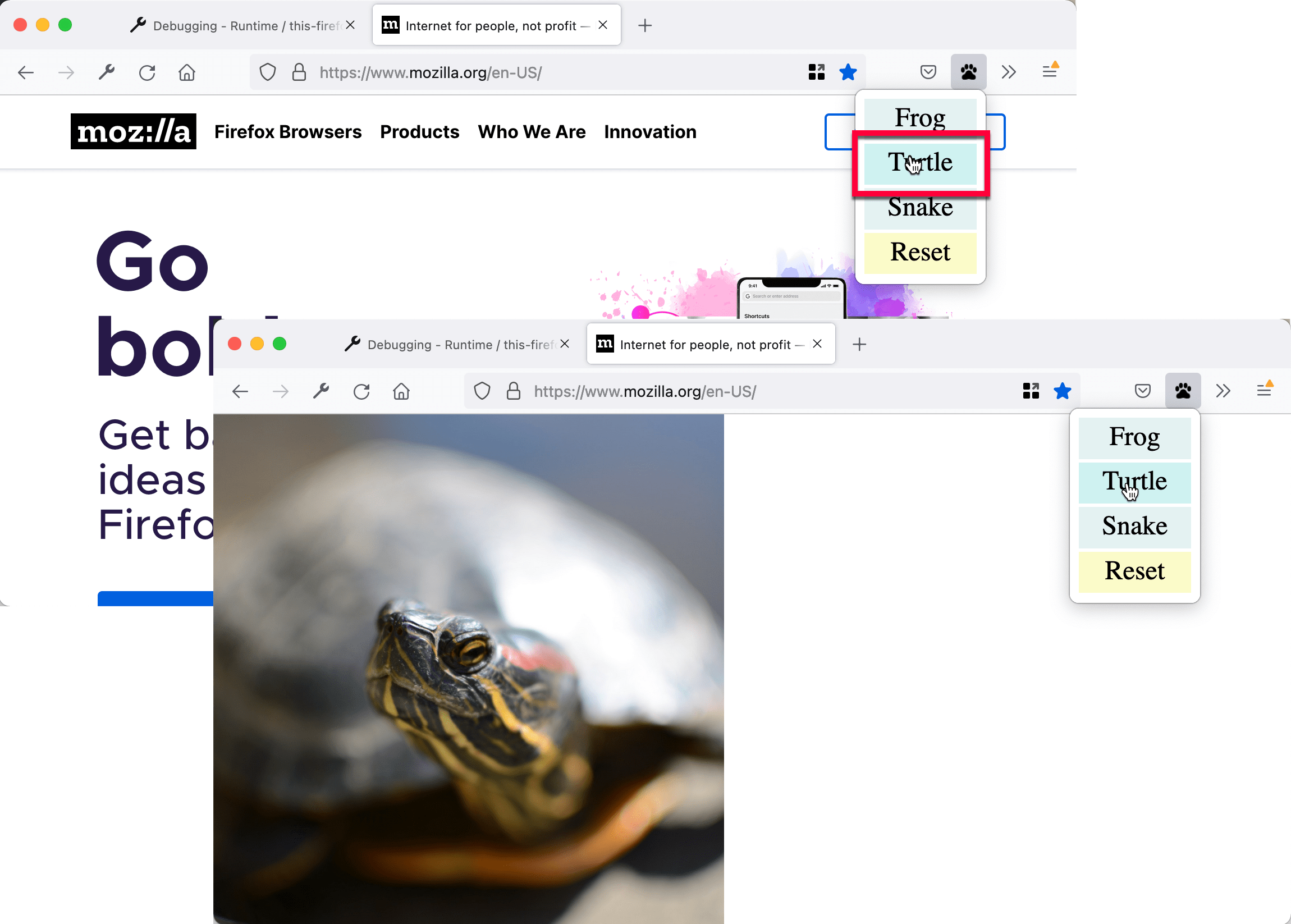
Developing from the command line
아래처럼 web-ext툴을 이용해 설치할 수도 있습니다.
cd beastify
web-ext run
What's next?
이것으로 보다 발전된 Firefox용 확장 기능을 만들어 보았습니다.