Ваше второе расширение
Если вы уже прочитали статью Ваше первое расширение, то уже представляете, как создавать расширения. В этой статье мы напишем более сложное дополнение, которое демонстрирует ещё несколько API.
Дополнение добавляет новую кнопку на панель инструментов Firefox. Когда пользователь кликает по кнопке, мы показываем ему всплывающую панель с предложением выбрать животное. Когда животное выбрано, мы заменяем содержимое текущей страницы на изображение выбранного животного.
Чтобы реализовать это, мы:
-
определим browser action (en-US) - кнопку, прикреплённую к панели инструментов Firefox.
Для кнопки мы предоставим:
- иконку с именем "beasts-32.png"
- всплывающую панель, если кнопка нажата. Панель состоит из HTML, CSS, и JavaScript.
- определим иконку для дополнения с именем "beasts-48.png". Иконка будет показана в Менеджере дополнений.
- напишем сценарий содержимого(content script) "beastify.js", который будет встроен в веб-страницы. Это тот код, который и будет изменять страницы.
- упакуем несколько изображений животных для замены изображений на веб-странице. Мы сделаем изображения "доступными веб-ресурсами"(web accessible resources), чтобы веб-страница могла ссылаться на них.
Вы можете представить общую структуру дополнения вот так:
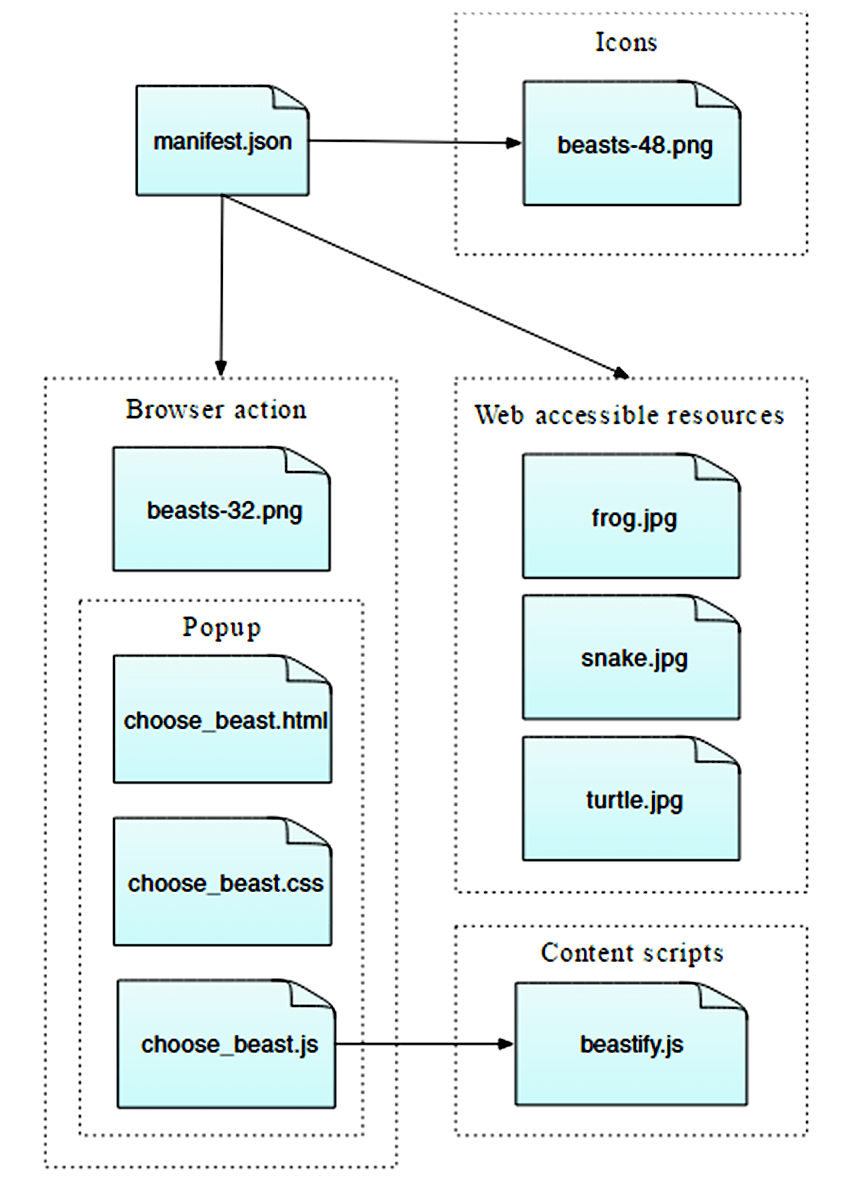
Это простое дополнение, но показывает множество основных концепций WebExtension API:
- добавление кнопки на панель инструментов
- определение всплывающей панели используя HTML, CSS, и JavaScript
- встраивание контент-скрипта в веб-страницы
- взаимодействие между сценарием содержимого и остальным дополнением
- упаковка ресурсов с вашим дополнением, которые будут использованы веб-страницами
Вы можете найти полный исходный код дополнения на GitHub.
Чтобы написать это дополнение, вам нужен Firefox 45 или новее.
Написание расширение
Создайте новую директорию и перейдите в неё:
mkdir beastify
cd beastify
manifest.json
Теперь создайте файл "manifest.json" и вставьте в него следующее содержимое:
{
"manifest_version": 2,
"name": "Beastify",
"version": "1.0",
"description": "Adds a browser action icon to the toolbar. Click the button to choose a beast. The active tab's body content is then replaced with a picture of the chosen beast. See https://developer.mozilla.org/en-US/Add-ons/WebExtensions/Examples#beastify",
"homepage_url": "https://github.com/mdn/webextensions-examples/tree/master/beastify",
"icons": {
"48": "icons/beasts-48.png"
},
"permissions": ["activeTab"],
"browser_action": {
"default_icon": "icons/beasts-32.png",
"default_title": "Beastify",
"default_popup": "popup/choose_beast.html"
},
"web_accessible_resources": [
"beasts/frog.jpg",
"beasts/turtle.jpg",
"beasts/snake.jpg"
]
}
- Первые три ключа:
manifest_version,name,и version, являются обязательными и содержат основные мета-данные для дополнения. descriptionи homepage_urlнеобязательны, но рекомендуемы: они предоставляют полезную информацию о дополнении.iconsнеобязательный, но рекомендуемый: позволяет вам определять иконку для дополнения, которая будет показана в Менеджере Дополнений.permissionsперечисляет разрешения для нужд дополнения. Здесь мы просто спрашиваем разрешения дляactiveTabpermission.browser_action(en-US) задаёт кнопку на панели инструментов. Здесь мы предоставляем три вида информации:default_iconэто обязательная иконка для кнопкиdefault_titleнеобязательный заголовок, будет показан в подсказкеdefault_popupиспользуется, если вы хотите, чтобы всплывающая панель была показана когда пользователь кликает по кнопке. В нашем примере мы использовали этот ключ и он указывает на HTML файл, подключённый к дополнению.
web_accessible_resources(en-US) перечисляет файлы, которые мы хотим сделать доступными для веб-страниц. Поскольку дополнение заменяет содержимое страницы на изображения, которые мы упаковали вместе с дополнением, нам нужно сделать эти изображения доступными для страницы.
Обратите внимание, что все пути указаны относительно файла manifest.json.
Иконка
Дополнение должно иметь иконку. Она будет показана рядом с дополнением в Менеджере Дополнений (Вы можете открыть менеджер перейдя по ссылке "about:addons"). Наш manifest.json обещает, что у нас будет иконка для панели инструментов по адресу "icons/beasts-48.png".
Создайте папку "icons" и сохраните там иконку с именем "beasts-48.png". Вы можете использовать иконку из нашего примера, которая взята из набора Aha-Soft's Free Retina и используется на условиях этой лицензии.
Если вы выберете свою иконку, она должна быть размером 48x48 пикселей. Вы также можете предоставить иконку размером 96x96 пикселей для дисплеев с высоким разрешением, определив свойство "96" объекта icons в файле manifest.json:
"icons": {
"48": "icons/beasts-48.png",
"96": "icons/beasts-96.png"
}
Кнопка панели инструментов
Кнопка панели инструментов также нуждается в иконке, и наш manifest.json обещает, что у нас будет иконка для панели инструментов по адресу "icons/beasts-32.png".
Сохраните иконку с именем "beasts-32.png" в папке "icons". Вы можете использовать иконку из нашего примера, которая взята из набора IconBeast Lite и используется на условиях этой лицензии.
Если вы не предоставите всплывающую панель, то событие click отправляется в ваше дополнение, когда пользователь кликает кнопку. Если вы предоставите всплывающую панель, то событие click не отправляется, зато появляется всплывающая панель. Мы хотим панель, давайте создадим её.
Всплывающая панель
Функция панели - позволить пользователю выбрать одного из трёх зверей.
Создайте новую папку с именем "popup" в корневой папке дополнения. Здесь мы сохраним код для панели. Панель будет состоять из трёх файлов:
choose_beast.htmlопределяет содержимое панелиchoose_beast.cssстили для содержимогоchoose_beast.jsобрабатывает выбор пользователя, выполняя content script в активной вкладке
choose_beast.html
HTML выглядит так:
<!doctype html>
<html>
<head>
<meta charset="utf-8" />
<link rel="stylesheet" href="choose_beast.css" />
</head>
<body>
<div class="button beast">Frog</div>
<div class="button beast">Turtle</div>
<div class="button beast">Snake</div>
<div class="button clear">Reset</div>
<script src="choose_beast.js"></script>
</body>
</html>
У нас есть элемент для каждого животного. Обратите внимание, что мы подключаем CSS и JS файлы из HTML файла, как на обыкновенной веб-странице.
choose_beast.css
CSS фиксирует размер всплывающей панели, гарантирует что три варианта заполняют пространство и даёт им основной стиль:
html,
body {
width: 100px;
}
.button {
margin: 3% auto;
padding: 4px;
text-align: center;
font-size: 1.5em;
cursor: pointer;
}
.beast:hover {
background-color: #cff2f2;
}
.beast {
background-color: #e5f2f2;
}
.clear {
background-color: #fbfbc9;
}
.clear:hover {
background-color: #eaeac9;
}
choose_beast.js
В JavaScript для всплывающего окна мы обрабатываем события click. Если click был на одном из трёх вариантов наших животных, мы добавляем content script в активную вкладку. После того, как content script загрузится, мы отправляем ему сообщение с выбранным животным:
/*
Учитывая имя зверя, получаем URL соответствующего изображения.
*/
function beastNameToURL(beastName) {
switch (beastName) {
case "Frog":
return browser.extension.getURL("beasts/frog.jpg");
case "Snake":
return browser.extension.getURL("beasts/snake.jpg");
case "Turtle":
return browser.extension.getURL("beasts/turtle.jpg");
}
}
/*
Слушаем события клика во всплывающей панели.
Если кликнули одного из зверей:
Добавляем "beastify.js" к активной вкладке.
Затем получаем активную вкладку и отправляем сценарию "beastify.js"
сообщение, содержащее URL к картинке с выбранным зверем.
Если кликнули кнопку, класс которой содержит "clear":
Перезагрузить страницу.
Закрыть всплывающую панель. Это необходимо, так как content script
неисправен после перезагрузки страницы.
*/
document.addEventListener("click", (e) => {
if (e.target.classList.contains("beast")) {
var chosenBeast = e.target.textContent;
var chosenBeastURL = beastNameToURL(chosenBeast);
browser.tabs.executeScript(null, {
file: "/content_scripts/beastify.js",
});
var gettingActiveTab = browser.tabs.query({
active: true,
currentWindow: true,
});
gettingActiveTab.then((tabs) => {
browser.tabs.sendMessage(tabs[0].id, { beastURL: chosenBeastURL });
});
} else if (e.target.classList.contains("clear")) {
browser.tabs.reload();
window.close();
}
});
Скрипт использует три функции WebExtension API:
browser.tabs.executeScript(en-US) добавляет content script, найденный по адресу content_scripts/beastify.js", к активной вкладкеbrowser.tabs.query(en-US) запрашивает активную вкладкуbrowser.tabs.sendMessage(en-US) отправляет сообщение для content script, который работает в активной вкладке. Сообщение содержит URL изображения выбранного зверя.
Content script
Создайте новую папку с именем "content_scripts" в корневой папке дополнения и создайте в ней новый файл с именем "beastify.js", со следующим кодом:
/*
beastify():
* удаляет каждый узел в document.body,
* затем вставляет выбранного зверя
* затем удаляется как обработчик
*/
function beastify(request, sender, sendResponse) {
removeEverything();
insertBeast(request.beastURL);
browser.runtime.onMessage.removeListener(beastify);
}
/*
Удаляет каждый узел в document.body
*/
function removeEverything() {
while (document.body.firstChild) {
document.body.firstChild.remove();
}
}
/*
Учитывая URL изображения зверя, создаёт и стилизует узел IMG,
указывающий на это изображение, затем вставляет узел в документ.
*/
function insertBeast(beastURL) {
var beastImage = document.createElement("img");
beastImage.setAttribute("src", beastURL);
beastImage.setAttribute("style", "width: 100vw");
beastImage.setAttribute("style", "height: 100vh");
document.body.appendChild(beastImage);
}
/*
Назначает beastify() обработчиком сообщений расширения.
*/
browser.runtime.onMessage.addListener(beastify);
Content script добавляет обработчик к сообщениям от дополнения (в частности как в файле "choose_beast.js" выше). В обработчике скрипт:
- удаляет каждый элемент из
document.body - создаёт
<img>элемент, указывающий на переданный URL, и вставляет элемент в DOM - удаляет обработчик сообщений.
Звери
Наконец, нам нужно подключить изображения животных.
Создайте новую папку с именем "beasts" и добавьте туда три изображения с соответствующими именами. Вы можете получить изображения из GitHub репозитория, или прямо здесь:



Тестирование
Во-первых, дважды проверьте, что у вас все файлы на своих местах:
beastify/
beasts/
frog.jpg
snake.jpg
turtle.jpg
content_scripts/
beastify.js
icons/
beasts-32.png
beasts-48.png
popup/
choose_beast.css
choose_beast.html
choose_beast.js
manifest.json
Начиная с Firefox 45 вы можете временно установить дополнения с жёсткого диска.
Откройте "about:debugging" в Firefox, кликните "Загрузить временное дополнение", и выберете ваш файл manifest.json. После этого вы должны увидеть иконку дополнения на панели инструментов Firefox:
Откройте веб-страницу, затем щёлкните иконку, выберите зверя и посмотрите как страница изменится:
Разработка из командной строки
Вы можете автоматизировать этап временной установки используя web-ext. Попробуйте это:
cd beastify
web-ext run