How do you upload files to a web server?
본 글은 어떻게 FTP 도구를 사용하여 사이트를 발행(publish) 할 수 있는지를 다루고 있습니다.
| 선행조건: |
먼저 웹 서버가 무엇인지(what a web server is)와 어떤 식으로 도메인이 작동하는지(how domain names work)를 알아야 합니다. 더불어 어떻게 기본 환경을 구성하는지(set up a basic environment)와 간단한 웹 페이지 작성법(write a simple webpage)을 알고 있어야 합니다. |
|---|---|
| 목표: | FTP를 이용해 파일들을 서버에 올리기. |
개요
당신은 이미 간단한 웹 페이지를 만들었습니다.(you have built a simple page 참조), 이제 웹 서버에 올려 온라인에 공개하고 싶을 겁니다. 우리는 이러한 방법을 FTP를 통해 다뤄보고자 합니다.
따라해보기
아직 좋은 예제가 없습니다. 누군가 나서 주세요(Please, consider contributing).
깊이 파보기
FTP 클라이언트와 함께 해보기: FireFTP
세상에는 다양한 종류의 FTP 클라이언트들이 있습니다. 본 문서에서는 FireFTP를 다룰 겁니다. FireFTP는 파이어 폭스에서 다루기 쉽습니다. 만약 Firefox를 사용하신다면 FireFTP 애드온 페이지(FireFTP's addons page) 에 가셔서l FireFTP를 설치하시면 됩니다.
참고: 물론 FireFTP 외에도 수 많은 대안이 있습니다. 관심이 있다면 퍼블리싱 도구: FTP 클라이언트(Publishing tools: FTP clients) 항목을 참조하시면 되겠습니다.
FireFTP를 새로운 탭에서 열어보세요. Firefox에서 열기 위한 방법도 두가지 있습니다.
- Firefox menu
 ➤
➤  ➤ FireFTP
➤ FireFTP - Tools ➤ Web Developer ➤ FireFTP
이제 다음과 같이 보이게 될겁니다.

로그인 하기
이 예시에서 우리는 호스팅 제공자가 "Example Hosting Provider"라는 가상의 회사라고 가정합니다. 이 회사의 URLs는 다음과 같습니다 : mypersonalwebsite.examplehostingprovider.net.
우리는 방금 계정을 만들었고 호스팅제공자로부터 아래와 같은 계정정보를 받았습니다.
Congratulations for opening an account at Example Hosting Provider. Your account is: `demozilla` Your website will be visible at `demozilla.examplehostingprovider.net` To publish to this account, please connect through FTP with the following credentials: - FTP server: `ftp://demozilla.examplehostingprovider.net` - User: `demozilla` - Password: `quickbrownfox` - To publish on the web, put your files into the `Public/htdocs` directory.
먼저 이곳을 봅시다. http://demozilla.examplehostingprovider.net/ — 보시다시피 아직 아무런 정보도 없습니다.
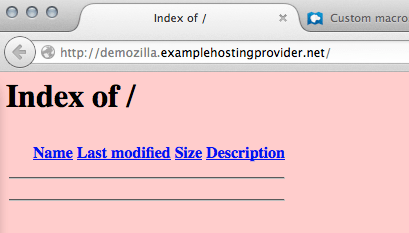
참고: 보이는 화면은 여러분의 호스팅 제공자에 따라 다릅니다. 대부분은 "This website is hosted by [Hosting Service]."과 같은 페이지를 보게될 것입니다.
이제 우리의 FTP 클라이언트를 멀리 떨어진 서버에 접속하기 위해 "Create an account..." 버튼을 누릅니다. 그리고 호스팅제공자로 부터 받은 정보를 해당 필드에 채워줍니다.

이곳과 "저곳" : 로컬 과 원격 화면
이제 새로 만든 계정으로 접속을 해봅시다.

어떤 것이 보이는지 조사해봅시다.
- 왼쪽에는, 여러분 컴퓨터의 로컬파일들이 보입니다. 여러분이 올리고 싶은 파일들이 있는 디렉토리로 이동합시다. (여기에서는
mdn폴더입니다) - 오른쪽에는, 원격 파일이 보입니다. 우리는 멀리 떨어진 FTP서버의 디렉토리에 들어온 것입니다. (in this case,
users/demozilla) - 아래부분은 지금은 무시하셔도 좋습니다. 이 부분은 여러분의 FTP클라이언트와 서버사이의 상호작용(업로드, 다운로드)을 기록해 놓은 곳입니다.
서버에 업로딩
여러분이 기억하듯이, 우리의 호스팅제공자는 우리에게 Public/htdocs 디렉토리에 파일을 저장해야한다고 했습니다. 오른쪽 패널에서 해당 디렉토리로 이동해봅시다.

이제, 여러분의 파일을 서버에 업로드하기 위해서 드래그-앤-드롭하여 파일들을 왼쪽에서 오른쪽 패널로 이동합니다.

우리가 올린 것이 진짜로 온라인으로 되어있나요?
지금까지는 좋습니다. 하지만 여러분의 브라우저에서 http://demozilla.examplehostingprovider.net/ 주소로 이동하여 재확인 해봅시다.
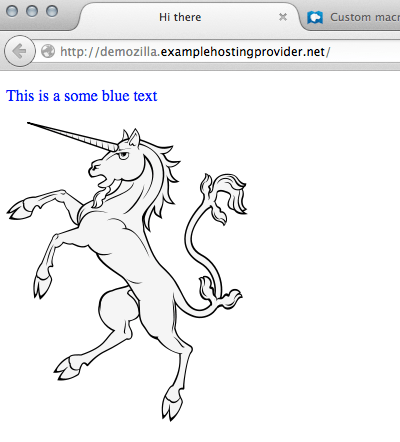
맙소사! 우리의 웹사이트가 잘 올라와있습니다!
파일 업로드를 위한 다른 방법들
FTP 프로토콜은 웹사이트를 출시하기 위해 잘 알려진 방법입니다. 하지만 유일한 방법은 아닙니다. 여기 몇개의 다른 방법들도 있습니다.
- Web interfaces. An HTML interface acting as front-end for a remote file upload service. Provided by your hosting service. 여러분의 호스팅제공자는 HTML 인터페이스로 된(브라우저에서 업로드 가능한) 원격 파일 업로드 서비스를 지원해줄 수도 있습니다.
- GitHub (advanced). git을 이용해 commit/push 와 같은 방법으로 업로드할 수도 있습니다. Getting started with the Web 가이드에서 Publishing your website 를 읽어보세요.
- Rsync (advanced). 로컬과 원격의 파일을 동기화하는 방법입니다.
- WebDAV. An extension of the HTTP 프로토콜의 확장으로 보다 나은 파일 관리를 가능하게 해주는 확장입니다.
다음 단계
잘하셨습니다. 이제 거의 끝났습니다. 마지막으로 중요한 일은 make sure your web site is working properly (en-US) 입니다.