Tutorial de Django Parte 8: Autenticación y permisos de Usuario
En este tutorial mostraremos cómo permitir a los usuarios iniciar sesión en tu sitio con sus propias cuentas, y cómo controlar lo que pueden hacer basándose en si han iniciado sesión o no y sus permisos. Como parte de esta demostración extenderemos el sitio web de la BibliotecaLocal, añadiendo páginas de inicio y cierre de sesión, y páginas específicas de usuarios y personal de la biblioteca para ver libros que han sido prestados.
| Prerequisitos: | Completa todos los temas del tutorial anterior, incluyendo: Django Tutorial Part 7: Sessions framework. |
|---|---|
| Objetivo: | Comprender como configurar y usar la autenticación de usuario y los permisos. |
Introducción
Django proporciona un sistema de autenticación y autorización ("permisos"), construido sobre el framework de sesión discutido en el tutorial anterior, que le permite verificar credenciales de usuario y definir que acciones puede realizar cada usuario. El framework incluye modelos para Users y Groups (una forma genérica de aplicar permisos a más de un usuario a la vez), permisos/indicadores (permissions/flags) que designan si un usuario puede realizar una tarea, formularios y vistas para iniciar sesión en los usuarios, y view tools para restringir el contenido.
Nota: Según Django el sistema de autenticación pretende ser muy genérico, y, por lo tanto, no proporciona algunas características proporcinadas en otros sistemas de autenticación web. Las soluciones para algunos problemas están disponibles como paquetes de terceros. Por ejemplo, regulación de intentos de inicio de sesión y autenticación frente a terceros (por ej. OAuth).
En este tutorial mostraremos cómo habilitar la autenticación de usuarios en el sitio web BibliotecaLocal, crear tus propias páginas de login y logout, añadir permisos a tus modelos, y controlar el acceso a las páginas. Usaremos la autenticación/permisos para desplegar listas de libros que han sido solicitados tanto por los usuarios como por los bibliotecarios.
El sistema de autenticación es muy flexible, y puedes crear tus URLs, formularios, vistas y plantillas desde el inicio si quieres, simplemente llamando a la API provista para loguear al usuario. Sin embargo, en este artículo vamos a usar las vistas y formularios de autenticación "en stock" de Django para nuestras páginas de login y logout. De todos modos necesitaremos crear algunas plantillas, pero eso es bastante fácil.
Te mostraremos también cómo crear permisos, y revisar el estado de login y permisos tanto en vistas como en plantillas.
Habilitanto la autenticación
La autenticación fue habilitada automáticamente cuando creamos el sitio web esqueleto (en el tutorial 2), así que no necesitas hacer nada más en este punto.
Nota: Toda la configuración necesaria fue hecha por nosotros cuando creamos la aplicación usando el comando django-admin startproject. Las tablas de base de datos para los usuarios y permisos de modelo fueron creados la primera vez que ejecutamos python manage.py migrate.
La configuración se establece en las secciones INSTALLED_APPS y MIDDLEWARE del archivo del proyecto (locallibrary/locallibrary/settings.py), como se muestra abajo:
INSTALLED_APPS = [
...
'django.contrib.auth', #Core authentication framework and its default models.
'django.contrib.contenttypes', #Django content type system (allows permissions to be associated with models).
....
MIDDLEWARE = [
...
'django.contrib.sessions.middleware.SessionMiddleware', #Manages sessions across requests
...
'django.contrib.auth.middleware.AuthenticationMiddleware', #Associates users with requests using sessions.
....
Creando usuarios y grupos
Ya creaste tu primer usuario cuando revisamos el sitio de administración de Django en el tutorial 4 (fue un superusuario, creado con el comando python manage.py createsuperuser). Nuestro superusuario ya está autenticado y tiene todos los permisos, así que necesitaremos crear un usuario de prueba que represente un usuario normal del sitio. Estaremos usando el sitio de administración para crear los grupos y logins de nuestro sitio web BibliotecaLocal, ya que es una de las formas más rápidas de hacerlo.
Nota: Puedes también crear usuarios mediante programación, como se muestra abajo. Tendrías que hacerlo, por ejemplo, si estuvieras desarrollando una interfaz para permitir a los usuarios crear sus propios logins (no deberías dar a los usuarios acceso al sito de administración).
from django.contrib.auth.models import User
# Crear usuario y guardar en la base de datos.
user = User.objects.create_user('myusername', 'myemail@crazymail.com', 'mypassword')
# Actualizar campos y luego guardar nuevamente
user.first_name = 'John'
user.last_name = 'Citizen'
user.save()
A continuación, primero crearemos un grupo y luego un usuario. Aunque no tengamos ningún permiso aún para otorgar a los miembros de nuestra biblioteca, si lo necesitamos para más adelante, será mucho más fácil otorgarlo una vez al grupo que individualmente a cada miembro.
Inicia el servidor de desarrollo y navega hasta el sitio de administracion en tu navegador web local (http://127.0.0.1:8000/admin/). Ingresa al sitio usando las credenciales de la cuenta de tu superusuario. El nivel superior del sitio de administracion "Admin site" muestra todos tus modelos, ordenados por la aplicacion por defecto de Django "django application". Desde la seccion de Autenticación y Autorización puedes dar click en los enlaces de Usuarios "Users" y Grupos "Groups" para ver todos sus registros existentes.
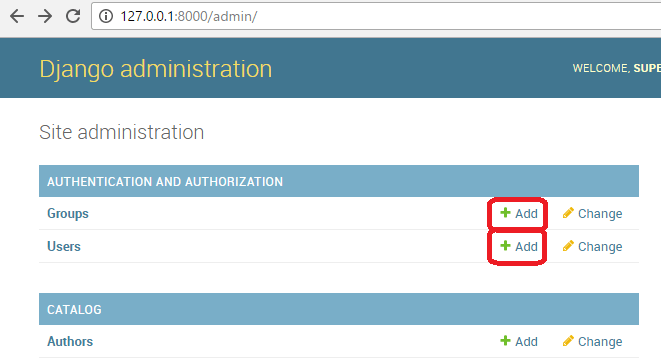
Primero vamos a crear un nuevo grupo para los miembros de nuestra biblioteca.
- Da click en el boton Add "Añadir" (Enseguida de Group) para crear un nuevo grupo ; ingresa el Nombre "Name" para el grupo de "Library Members".
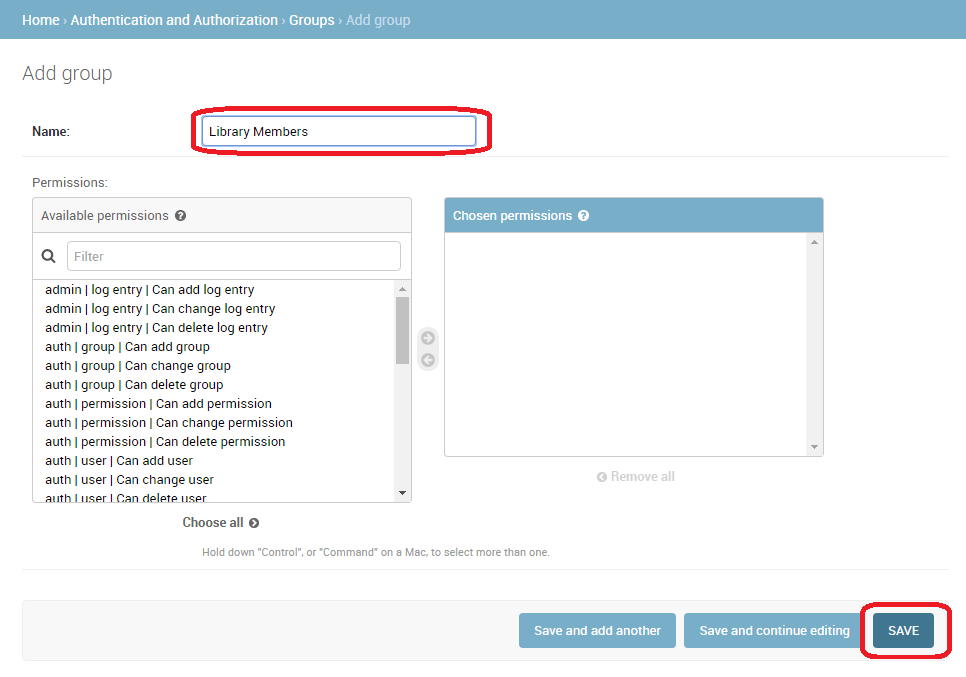
- No necesitamos de ningun permiso para el grupo , entonces solo presiona Save (Seras redirigido a una lista de los grupos disponibles).
Ahora vamos a crear un usuario:
- Navega de vuelta a la pagina de inicio "home" del sitio de administracion "Admin site".
- Da click en el boton Add "Añadir" que queda enseguida de Users "Usuarios" para abrir el cuadro de dialogo de Usuario Add "Añadir usuario".
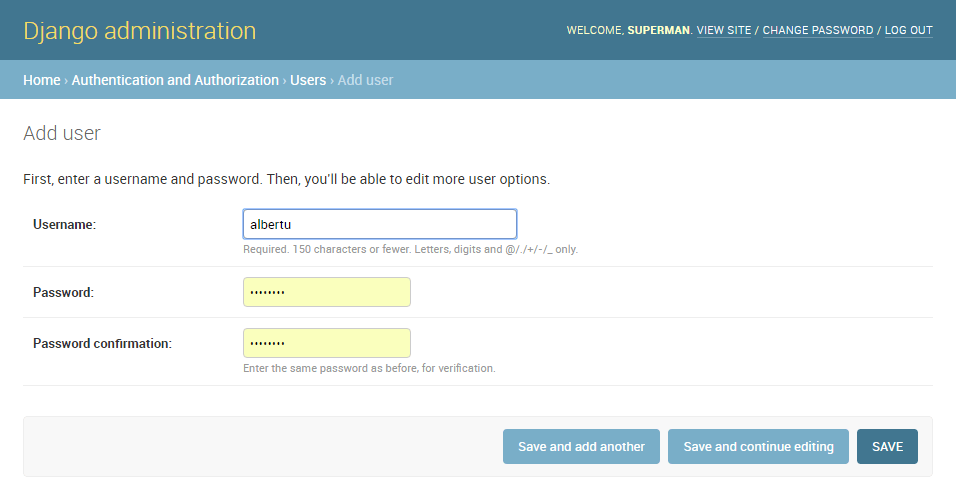
- Ingresa un Nombre de Usuario "Username", Contraseña "Password" y Confirmacion de Contraseña "Password confirmation" apropiado para tu usuario de prueba.
- Presiona Save "Guardar" para crear el usuario. El sitio de administrador creara el nuevo usuario e inmediatamente te llevara a la pantalla de Change user "Cambios del usuario" donde puedes cambiar tu nombre de usuario "Username" y agregar informacion para los campos opcionales del modelo de Usuario "User". Estos campos incluyen el primer nombre "first name", el apellido "last name", la direcion de correo electronico "email adress", los estados de los usuarios y sus permisos "users status and permissions" (solo el indicador Active "Activo" deberia ser activado). Mas abajo puedes especificar los grupos y permisos del usuario, y ver datos importantes relacionados a el usuario (ej: la fecha en que se agrego y la fecha del ultimo inicio de sesion)
-
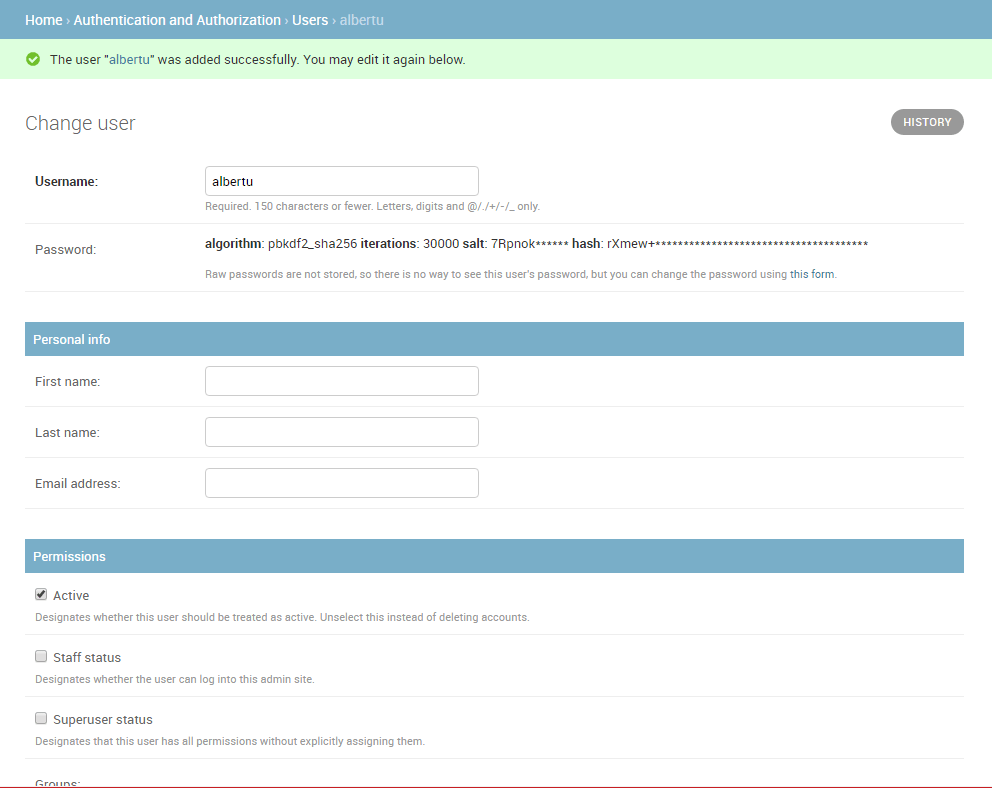
- En la seccion Groups "Grupos", selecciona el grupo Library Member de la lista de grupos disponibles, y entonces presiona la la flecha apuntando a la derecha entre las dos cajas para moverlo dentro de la caja de Chosen groups "Grupos seleccionados".
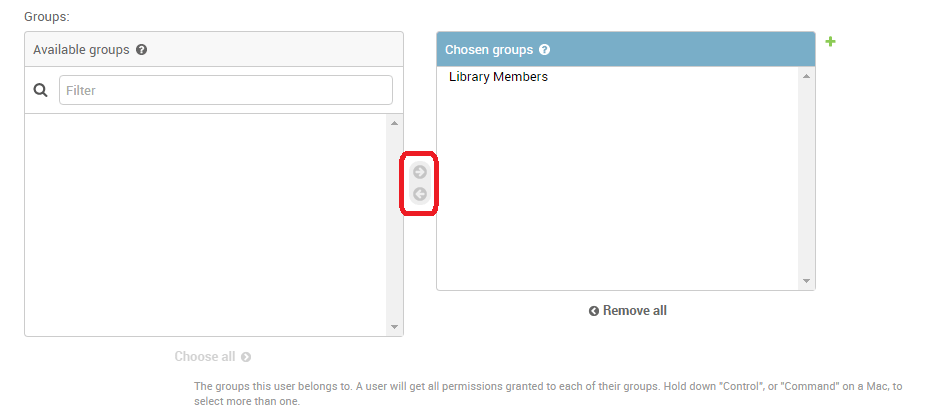
- Aqui no necesitamos hacer nada adicional, entonces de nuevo solo seleciona SAVE "Guardar", para ir a la lista de usuarios.
¡Esta hecho! Ahora tienes la cuenta de un miembro normal de la libreria, el cual estara disponible para ser usado en tus pruebas (una vez que hayamos implementado las paginas para permitirles iniciar sesion).
Nota: Deberias intentar crear otro usuario miembro de library. Al igual que un grupo para los bibliotecarios "Librarians", ¡y agregar usuarios a este tambien!
Configurando nuestras vistas de autenticación
Django provee todo lo necesario para crear las páginas de autenticación para manejar inicio y cierre de sesión y gestión de contraseñas "fuera de la caja". Esto incluye un mapeador de URL, vistas "views" y formularios "forms", pero no incluye las plantillas "templates", ¡Tenemos que crear las nuestras!
En esta sección, mostramos cómo integrar el sistema por defecto en el sitio web de BibliotecaLocal y crear plantillas "templates". Las incluiremos en las URLs principales del proyecto.
Nota: No tienes que usar nada de este código, pero es probable que quieras hacerlo porque hace las cosas mucho más fáciles. Seguramente necesitará cambiar el código de manejo de formularios si cambia su modelo de usuario (¡un tema avanzado!) pero aun asi, todavía podrá usar las funciones de vista de stock.
Nota: En este caso podríamos razonablemente poner las páginas de autenticación, incluyendo las direcciones URL y plantillas, dentro de nuestra aplicación de catálogo. Sin embargo, si tuviéramos varias aplicaciones, sería mejor separar este comportamiento de inicio de sesión compartido y tenerlo disponible en todo el sitio, ¡así que eso es lo que hemos mostrado aquí!
URL's del proyecto
Añade el siguiente codigo al final del archivo url.py del proyecto (locallibrary/locallibrary/urls.py) :
#Add Django site authentication urls (for login, logout, password management)
urlpatterns += [
path('accounts/', include('django.contrib.auth.urls')),
]
Navega hasta la URL http://127.0.0.1:8000/accounts/ (¡Nota la barra inclinada hacia adelante!) y Django mostrara un error, diciendo que no puede encontrar esta URL, y listando todas las URL's que ha intentado. Aqui puedes ver las URL's que funcionaran, por ejemplo:
Nota: Usando el metodo anterior, añade las siguientes URL's con sus respectivos nombres entre corchetes, los cuales pueden ser usados para revertir "reverse" el mapeado de las URL's. No necesitas implementar nada mas, el anterior mapeado de URL's asigna automaticamente las mencionadas URL's.
accounts/ login/ [name='login']
accounts/ logout/ [name='logout']
accounts/ password_change/ [name='password_change']
accounts/ password_change/done/ [name='password_change_done']
accounts/ password_reset/ [name='password_reset']
accounts/ password_reset/done/ [name='password_reset_done']
accounts/ reset/<uidb64>/<token>/ [name='password_reset_confirm']
accounts/ reset/done/ [name='password_reset_complete']
Ahora intenta navegar a la URL de inicio de sesion "login"(http://127.0.0.1:8000/accounts/login/). Esto fallara de nuevo, pero ahora con un error diciendote que no encuentra la plantilla "template" requerida (registration/login.html) por el buscador de directorios de plantillas . Veras el las siguientes lineas en la seccion amarilla en la parte superior:
Exception Type: TemplateDoesNotExist
Exception Value: registration/login.html
El siguiente paso es crear un directorio de registro en la busqueda de directorios y entonces agregar el archivo login.html.
Directorio de plantilla "template"
Las URL's (y vistas "views" implicitas) que recien hemos añadido esperan encontrar sus plantillas "templates" asociadas en un directorio "/registration/" en algún lugar de la ruta de búsqueda de plantillas
Para este sitio pondremos nuestra pagina HTML en el directorio "templates/registration/". Este directorio debera estar en el directorio raiz de tu proyecto, es decir, el mismo directorio de las carpetas donde estan catalog y locallibrary. Por favor ahora crea las carpetas "templates" y dentro de esta "registration".
Nota: Su estructura de carpetas ahora debería verse como la siguiente:
locallibrary (django project folder)
|\_catalog
|\_locallibrary
|\_templates **(new)**
|\_registration
Para hacer estos directorios visibles al cargador de plantillas (es decir introducir este directorio en el buscador de directorios de plantillas) abre el archivo de configuracion del proyecto setting.py (/locallibrary/locallibrary/settings.py)
A continuación, importa el módulo os (añade la siguiente línea al principio del archivo).
import os # necesario para el siguiente código
Actualiza la seccion de TEMPLATES con la linea 'DIRS' como se muestra a continuacion.
# …
TEMPLATES = [
{
# …
'DIRS': [os.path.join(BASE_DIR, 'templates')],
'APP_DIRS': True,
# …
Plantilla inicio de sesión "login"
Advertencia: Las plantillas de autenticacion provista en este articulo son versiones muy basicas y ligeramete modificadas de las plantillas de inicio de sesion de demostracion de Django. ¡Necesitas personalizarlos para tus propios usos!
Crea un nuevo archivo HTML llamado /locallibrary/templates/registration/login.html. suministrado en el siguiente contenido :
{% extends "base_generic.html" %}
{% block content %}
{% if form.errors %}
<p>Su nombre de usuario y contraseña no coinciden. Inténtalo de nuevo.</p>
{% endif %}
{% if next %}
{% if user.is_authenticated %}
<p>Su cuenta no tiene acceso a esta página. Para continuar,
inicie sesión con una cuenta que tenga acceso.</p>
{% else %}
<p>Por favor inicie sesión para ver esta página.</p>
{% endif %}
{% endif %}
<form method="post" action="{% url 'login' %}">
{% csrf_token %}
<table>
<tr>
<td>{{ form.username.label_tag }}</td>
<td>{{ form.username }}</td>
</tr>
<tr>
<td>{{ form.password.label_tag }}</td>
<td>{{ form.password }}</td>
</tr>
</table>
<input type="submit" value="login">
<input type="hidden" name="next" value="{{ next }}">
</form>
{# Asume que configura la vista de restablecimiento de contraseña en su URLconf #}
<p><a href="{% url 'password_reset' %}">¿Olvidó su contraseña?</a></p>
{% endblock %}
Estas plantillas comparten algunas similitudes con algunas que hemos visto antes — extiende nuestra plantilla base y sobreescribe el bloque content. El resto del código es un código de manejo de formularios bastante estándar, que trataremos en un tutorial posterior. Todo lo que necesitas saber por ahora es que esto mostrará un formulario en el que puedes introducir tu usuario y contraseña, y que si introduces valores inválidos se te pedirá que ingreses los valores correctos cuando la página refresque.
Navega de vuelta a la página de inicio sesión (http://127.0.0.1:8000/accounts/login/) una vez que hayas guardado tu plantilla, y deberías ver algo como esto:
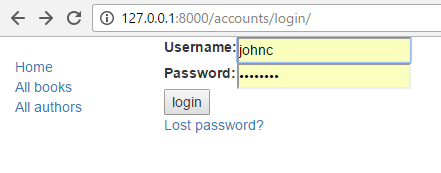
Si intentas iniciar sesión tendrá éxito y serás redirigido a otra página (por defecto será http://127.0.0.1:8000/accounts/profile/). El problema aquí es que, por defecto, Django espera que después de iniciar sesión seas llevado a una página de perfil (que podrá ser el caso o no). Como no has definido esta página todavía, ¡obtendrás otro error!
Abre la configuración del proyecto (/locallibrary/locallibrary/settings.py) y añade al final el texto de abajo. Ahora cuando inicies sesión deberías ser redirigido a la página de inicio por defecto.
# Redirect to home URL after login (Default redirects to /accounts/profile/)
LOGIN_REDIRECT_URL = '/'
Plantilla cierre de sesión "logout"
Si navegas a la url de cierre de sesión (http://127.0.0.1:8000/accounts/logout/) verás un extraño comportamiento — tu usuario cerrará la sesión, pero serás llevado a la página de cierre de sesión del Administrador. Eso no es lo que quieres, aunque sólo sea porque el enlace de inicio de sesión de esa página te lleva a la pantalla del inicio de sesión del Administrador (y eso sólo está disponible a los usuarios que tienen el permiso is_staff).
Crea y abre el fichero /locallibrary/templates/registration/logged_out.html. Copia en él el siguiente texto:
{% extends "base_generic.html" %}
{% block content %}
<p>¡Sesión finalizada!</p>
<a href="{% url 'login'%}">Haga clic aquí para iniciar sesión nuevamente.</a>
{% endblock %}
Esta plantilla es muy simple. Tan sólo muestra un mensaje informándote que has cerrado sesión, y provee un enlace que puedes pulsar para volver a la página de inicio de sesión. Si vas a la url de cierre de sesión otra vez, deberías ver esta página:
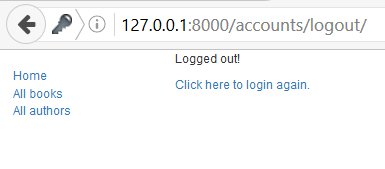
Plantillas de reinicio de contraseña "Password reset"
El sistema de reinicio de contraseña usa el correo electrónico para enviar al usuario un enlace de reinicio. Necesitas crear formularios para obtener la dirección de correo electrónico del usuario, enviar el correo, permitirle introducir una nueva contraseña y tenerla en cuenta cuando todo el proceso se haya completado.
Las siguientes plantillas pueden usarse como un punto de partida.
Formulario de reinicio de contraseña
Este es el formulario para obtener la dirección del correo electrónico del usuario (para enviar el correo de reinicio de contraseña). Crea /locallibrary/templates/registration/password_reset_form.html, y establece el siguiente contenido:
{% extends "base_generic.html" %}
{% block content %}
<form action="" method="post">
{% csrf_token %}
{% if form.email.errors %}
{{ form.email.errors }}
{% endif %}
<p>{{ form.email }}</p>
<input type="submit" class="btn btn-default btn-lg" value="Restablecer contraseña">
</form>
{% endblock %}
Reinicio de contraseña hecho
Este formulario es mostrado después de que tu dirección de correo electrónico haya sido recogida. Crea /locallibrary/templates/registration/password_reset_done.html, y establece el siguiente contenido:
{% extends "base_generic.html" %}
{% block content %}
<p>Le hemos enviado por correo electrónico instrucciones para configurar su contraseña. Si no han llegado en unos minutos, revisa tu carpeta de spam.</p>
{% endblock %}
Correo electrónico de reinicio de contraseña
Esta plantilla suministra el texto HTML del correo electrónico, y contiene el enlace de reseteo que enviaremos a los usuarios. Crea /locallibrary/templates/registration/password_reset_email.html, y establece el siguiente contenido:
Alguien solicitó restablecer la contraseña del correo electrónico {{ email }}. Vaya el siguiente enlace:
{{ protocol}}://{{ domain }}{% url 'password_reset_confirm' uidb64=uid token=token %}
Confirmación de reinicio de contraseña
Esta página es donde introduces una nueva contraseña después de pinchar el enlace en el correo electrónico de reinicio de contraseña. Crea /locallibrary/templates/registration/password_reset_confirm.html, y establece el siguiente contenido:
{% extends "base_generic.html" %}
{% block content %}
{% if validlink %}
<p>Ingrese (y confirme) su nueva contraseña.</p>
<form action="" method="post">
<div style="display:none">
<input type="hidden" value="{{ csrf_token }}" name="csrfmiddlewaretoken">
</div>
<table>
<tr>
<td>{{ form.new_password1.errors }}
<label for="id_new_password1">Nueva contraseña:</label></td>
<td>{{ form.new_password1 }}</td>
</tr>
<tr>
<td>{{ form.new_password2.errors }}
<label for="id_new_password2">Confirmar contraseña:</label></td>
<td>{{ form.new_password2 }}</td>
</tr>
<tr>
<td></td>
<td><input type="submit" value="Cambiar mi contraseña" /></td>
</tr>
</table>
</form>
{% else %}
<h1>Error al restablecer la contraseña</h1>
<p>El enlace para restablecer la contraseña no era válido, posiblemente porque ya se había utilizado. Solicite un nuevo restablecimiento de contraseña.</p>
{% endif %}
{% endblock %}
Reinicio de contraseña completado
Este es el último paso de la plantilla de reinicio de contraseña, que es mostrada para notificarte cuando el reinicio de contraseña ha tenido éxito. Crea /locallibrary/templates/registration/password_reset_complete.html, y establece el siguiente contenido:
{% extends "base_generic.html" %}
{% block content %}
<h1>¡La contraseña ha sido cambiada!</h1>
<p><a href="{% url 'login' %}">¿ingresar de nuevo?</a></p>
{% endblock %}
Probando las nuevas páginas de autenticación
Ahora que has añadido la configuración URL y creado todas estas plantillas, ¡las páginas de autenticación ahora deberían funcionar!
Puedes probar las nuevas páginas de autenticación intentando iniciar sesión y entonces cerrar sesión con tu cuenta de super administrador usando estas URLs:
http://127.0.0.1:8000/accounts/login/http://127.0.0.1:8000/accounts/logout/
Serás capaz de probar la funcionalidad de reinicio de contraseña desde el enlace de la página de inicio de sesión. ¡Ten cuidado con el hecho de que Django solamente enviará correos de reinicio a las direcciones (usuarios) que ya están almacenadas en la base de datos!
Nota: El sistema de reinicio de contraseña requiere que tu sitio web soporte envío de correo, que está más allá del ámbito de este artículo, por lo que esta parte no funcionará todavía. Para permitir el testeo, establece la siguiente línea al final de tu fichero settings.py. Esto registra en la consola cualquier envío de correo electrónico (y así puedes copiar el enlace de reinicio de contraseña desde dicha consola).
EMAIL_BACKEND = 'django.core.mail.backends.console.EmailBackend'
Para más información, ver Enviando correo electrónico (documentación de Django).
Probando contra usuarios autenticados
Esta sección mira a lo que podemos hacer para controlar selectivamente el contenido que el usuario ve basado en si ha iniciado sesión o no.
Probando en plantillas
Puedes obtener información en las plantillas sobre el usuario que actualmente ha iniciado sesión con la variable de plantillas {{ user }} (esto se añade por defecto al contexto de la plantilla cuando configuras el proyecto como hicimos en nuestro esqueleto).
Es típico que primero pruebes con la variable de plantilla {{ user.is_authenticated }} para determinar si el usuario puede ver el contenido específico. Para demostrar esto, lo siguiente que haremos será actualizar nuestra barra lateral "sidebar" para mostrar un enlace de inicio de sesión "Login" si el usuario no ha iniciado sesión, y un cierre de sesión "Logout" en el caso de que sí la haya iniciado.
Abre la plantilla base (/locallibrary/catalog/templates/base_generic.html) y copia el siguiente texto en el bloque sidebar, justamente antes de la etiqueta de plantilla endblock .
<ul class="sidebar-nav">
...
{% if user.is_authenticated %}
<li>User: {{ user.get_username }}</li>
<li><a href="{% url 'logout'%}?next={{request.path}}">Cerrar sesión</a></li>
{% else %}
<li><a href="{% url 'login'%}?next={{request.path}}">Iniciar sesión</a></li>
{% endif %}
</ul>
Como puedes ver, usamos las etiquetas de plantilla if-else-endif para condicionar el texto mostrado basado en si {{ user.is_authenticated }} es cierto o no. Si el usuario está autenticado, sabemos que tenemos un usuario válido, por lo que llamamos a {{ user.get_username }} para mostrar su nombre.
Creamos los enlaces URLs del inicio y del cierre de sesión usando la etiqueta de plantilla url y los nombres de las respectivas configuraciones de las URL. Nótese también cómo hemos añadido ?next={{request.path}} al final de las URLs. Lo que esto hace es añadir el párametro URL next que contiene la dirección (URL) de la página actual, al final de la URL enlazada. Después de que el usuario haya iniciado o cerrado sesión con éxito, las vistas usarán el valor de este "next" para redirigir al usuario de vuelta a la página donde pincharon primeramente el enlace de inicio/cierre de sesión.
Nota: ¡Pruébalo! Si estás en la página de inicio y pinchas en la barra lateral "sidebar", después de que la operación se complete deberías acabar de vuelta en la misma página.
Probando en vistas
Si estás usando vistas basadas en funciones, la forma más facil para restringir el acceso a tus funciones es aplicar el decorador login_required a tu función de vista, como se muestra más abajo. Si el usuario ha iniciado sesión entonces tu código de vista se ejecutará como normalmente lo hace. Si el usuario no ha iniciado sesión, se redirigirá a la URL de inicio de sesión definida en tu configuración de proyecto (settings.LOGIN_URL), pasando el directorio absoluto actual como el parámetro URL next. Si el usuario tiene éxito en el inicio de sesión entonces será devuelto a esta página, pero esta vez autenticado.
from django.contrib.auth.decorators import login_required
@login_required
def my_view(request):
...
Nota: ¡Tú puedes hacer el mismo tipo de cosas manualmente probando con request.user.is_authenticated, pero el decorador es mucho más conveniente!
De manera similar, la forma más fácil de restringir el acceso a los usuarios que han iniciado sesión en tus vistas basadas en clases es extender de LoginRequiredMixin. Necesitas declarar primeramente este mixin en la lista de super clases, antes de la clase de vista principal.
from django.contrib.auth.mixins import LoginRequiredMixin
class MyView(LoginRequiredMixin, View):
...
Esto tiene exactamente el mismo comportamiento de redirección que el decorador login_required. También puedes especificar una localización alternativa para redirigir al usuario si no están autenticados (login_url), y un nombre de parámetro URL en lugar de "next" para insertar el directorio absoluto actual (redirect_field_name).
class MyView(LoginRequiredMixin, View):
login_url = '/login/'
redirect_field_name = 'redirect_to'
Para detalles adicionales, echa un vistazo a la documentación de Django.
Ejemplo - listando los libros del usuario actual
Ahora que sabemos cómo restringir una página a un usuario concreto, vamos a crear una vista de los libros que el usuario tiene prestados actualmente.
Desafortunadamente, ¡todavía no tenemos una forma de pedir prestados los libros a los usuarios! Por eso, antes de que podamos crear la lista de libros vamos primeramente a extender el modelo BookInstance para dar soporte al concepto de pedir prestado y usar la aplicación del Administrador Djando para alquilar un número de libros a nuestro usuario de prueba.
Modelos
Primero vamos a hacer posible para los usuarios tener una BookInstance en alquiler (ya tenemos un status y una fecha due_back, pero no tenemos todavía una asociación entre este modelo y un Usuario). Crearemos uno usando un campo ForeignKey (uno-a-muchos). También necesitaremos un mecanismo sencillo para probar si un libro alquilado está atrasado.
Abre catalog/models.py, e importa el modelo User de django.contrib.auth.models (añade esto justamente debajo de la anterior línea de importación, arriba del todo del fichero, para que el User esté disponible para el posterior código del que hace uso):
from django.contrib.auth.models import User
Después añade el campo borrower al modelo BookInstance:
borrower = models.ForeignKey(User, on_delete=models.SET_NULL, null=True, blank=True)
Ya que estamos aquí, vamos a añadir una propiedad que podamos llamar desde nuestras plantillas para decir si una instancia particular de un libro está atrasada. Mientras que podríamos calcular esto en la misma plantilla, usar una propiedad (property) como se muestra abajo será mucho más eficiente.
from datetime import date
@property
def is_overdue(self):
if self.due_back and date.today() > self.due_back:
return True
return False
Nota: Primeramente verificamos si la fecha due_back está vacía antes de realizar una comparación. Un campo vacío due_back provocaría a Django arrojar un error en lugar de mostrar la página: los valores vacíos no son comparables. ¡Esto no es algo que queramos para la experiencia de nuestros usuarios!
Ahora que hemos actualizado nuestros modelos, necesitaremos hacer migraciones actuales en el proyecto y entonces aplicar esas migraciones:
python3 manage.py makemigrations
python3 manage.py migrate
Administrador
Ahora abre catalog/admin.py, y añade el campo borrower a la clase BookInstanceAdmin en ambas list_display y fieldsets como se muestra abajo. Esto hará el campo visible en la sección de Administrador, por lo que podemos asignar un User a una BookInstance cuando lo necesitemos.
@admin.register(BookInstance)
class BookInstanceAdmin(admin.ModelAdmin):
list_display = ('book', 'status', 'borrower', 'due_back', 'id')
list_filter = ('status', 'due_back')
fieldsets = (
(None, {
'fields': ('book','imprint', 'id')
}),
('Availability', {
'fields': ('status', 'due_back','borrower')
}),
)
Alquilar unos pocos libros
Ahora que es posible alquilar libros a un usuario específico, ve y alquila un número de registros BookInstance. Establece su campo borrowed a tu usuario de prueba, establece el status "On loan" (en alquiler) y establece fechas de vencimiento tanto en el futuro como en el pasado.
Nota: No escribiremos el proceso, porque ¡ya sabes cómo usar el sitio de Administrador!
Vista en alquiler
Ahora añadiremos una vista para obtener la lista de todos los libros que han sido alquilados al usuario actual. Usaremos la misma vista de lista genérica basada en clases con la que estamos familiarizada, pero esta vez también importaremos y extenderemos de LoginRequiredMixin, por lo que solamente un usuario que ha iniciado sesión podrá llamar a esta vista. También elegiremos declarar una template_name en lugar de usar la de por defecto, porque quizás acabemos teniendo unas pocas listas diferentes de registros de BookInstance, con diferentes vistas y plantillas.
Añade lo siguiente a catalog/views.py:
from django.contrib.auth.mixins import LoginRequiredMixin
class LoanedBooksByUserListView(LoginRequiredMixin,generic.ListView):
"""
Vista genérica basada en clases que enumera los libros prestados al usuario actual.
"""
model = BookInstance
template_name ='catalog/bookinstance_list_borrowed_user.html'
paginate_by = 10
def get_queryset(self):
return BookInstance.objects.filter(borrower=self.request.user).filter(status__exact='o').order_by('due_back')
Para restringir nuestra consulta a solamente los objetos BookInstance del usuario actual, vamos a reimplementar get_queryset() como se muestra abajo. Nótese que "o" es el código almacenado para "on loan" (en alquiler) y vamos a ordenar por la fecha due_back para que los elementos más antiguos se muestren primero.
Configuración URL para libros alquilados
Ahora abre /catalog/urls.py y añade un path() apuntando a la vista anterior (puedes simplemente copiar el texto de abajo al final del fichero).
urlpatterns += [
path('mybooks/', views.LoanedBooksByUserListView.as_view(), name='my-borrowed'),
]
Plantilla para libros alquilados
Ahora todo lo que necesitamos hacer para esta página es añadir una plantilla. Primero, creamos el fichero plantilla /catalog/templates/catalog/bookinstance_list_borrowed_user.html y establecemos el siguiente contenido en ella:
{% extends "base_generic.html" %}
{% block content %}
<h1>Libros prestados</h1>
{% if bookinstance_list %}
<ul>
{% for bookinst in bookinstance_list %}
<li class="{% if bookinst.is_overdue %}text-danger{% endif %}">
<a href="{% url 'book-detail' bookinst.book.pk %}">{{bookinst.book.title}}</a> ({{ bookinst.due_back }})
</li>
{% endfor %}
</ul>
{% else %}
<p>No hay libros prestados.</p>
{% endif %}
{% endblock %}
Esta plantilla es muy similar a esas que hemos creado previamente para los objetos Book y Author. La única "cosa" nueva aquí es que comprobamos el método que hemos añadido en el modelo (bookinst.is_overdue) y lo usamos para cambiar el color de los elementos atrasados.
Cuando el servidor de desarrollo esté en ejecución, deberías ser capaz de ver la lista de los usuarios que han iniciado sesión en tu navegador en http://127.0.0.1:8000/catalog/mybooks/. Prueba esto con tu usuario iniciado en la sesión y cerrado en la sesión (en el segundo caso, deberías ser redirigido a la página de inicio).
Añadir la lista a la barra lateral
El último paso es añadir un enlace para esta nueva página en la barra lateral "sidebar". Pondremos esto en la misma sección donde mostramos otra información para el usuario que ha iniciado la sesión.
Abre la plantilla base (/locallibrary/catalog/templates/base_generic.html) y añade la línea en negrita a la barra lateral como se muestra.
<ul class="sidebar-nav">
{% if user.is_authenticated %}
<li>User: {{ user.get_username }}</li>
<li><a href="{% url 'my-borrowed' %}">Mis libros prestados</a></li>
<li><a href="{% url 'logout'%}?next={{request.path}}">Cerrar sesión</a></li>
{% else %}
<li><a href="{% url 'login'%}?next={{request.path}}">Iniciar sesión</a></li>
{% endif %}
</ul>
¿Cómo se ve?
Cuando cualquier usuario ha iniciado sesión, verán el enlace My Borrowed (Mis libros prestados) en la barra lateral, y la lista de libros mostrados como se ve abajo (¡el primer libro no tiene fecha de vencimiento, que es un bug que esperamos arreglar en un tutorial posterior!).
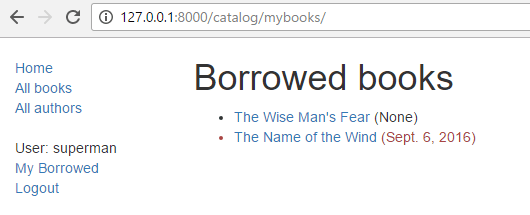
Permisos
Los permisos están asociados con los modelos, y definen las operaciones que pueden llevarse a cabo en un modelo instanciado por un usuario que tiene el permiso. Por defecto, Django automáticamente da los permisos add, change, and delete (añadir, cambiar y eliminar) a todos los modelos, que permiten a los usuarios con los permisos realizar las acciones asociadas a través del sitio de Administrador. Tú puedes definir tus propios permisos a los modelos y concedérselos a usuarios específicos. También puedes cambiar los permisos asociados con diferentes instancias del mismo modelo.
Probar permisos en vistas y plantillas es muy similar a probar sobre el estado de autenticación (y, de hecho, probar un permiso también prueba una autenticación).
Modelos
La definición de permisos está hecha en la sección del modelo "class Meta", usando el campo permissions. Puedes especificar tantos permisos como necesites en una tupla, cada permiso está definido a sí mismo en una tupla anidada que contiene el nombre del permiso y el valor mostrado del mismo. Por ejemplo, podríamos definir un permiso para permitir a un usuario marcar un libro que ya ha sido devuelto, como se muestra:
class BookInstance(models.Model):
...
class Meta:
...
permissions = (("can_mark_returned", "Set book as returned"),)
Podríamos asignar el permiso a un grupo bibliotecario "Librarian" en el sitio de Administración.
Abre catalog/models.py, y añade el permiso como se muestra arriba. Necesitarás volver a ejecutar tus migraciones (ejecutar python3 manage.py makemigrations y python3 manage.py migrate) para actualizar la base de datos de forma apropiada.
Plantillas
Los permisos del usuario actual están almacenados en una variable de plantilla llamada {{ perms }}. Puedes comprobar si el usuario actual tiene un permiso particular usando el nombre de variable específico con la "app" asociada en Django — ej. {{ perms.catalog.can_mark_returned }} será True (cierto) si el usuario tiene el permiso, y False (falso) en otro caso. De forma típica probamos el permiso usando la etiqueta de plantilla {% if %} como se muestra:
{% if perms.catalog.can_mark_returned %}
<!-- We can mark a BookInstance as returned. -->
<!-- Perhaps add code to link to a "book return" view here. -->
{% endif %}
Vistas
Los permisos pueden ser probados en una vista de función usando el decorador permission_required o en una vista basada en clases usando el PermissionRequiredMixin. El patrón y el comportamiento son los mismos que para la autenticación de inicio de sesión, aunque desde luego podrías razonablemente tener que añadir múltiples permisos.
Decorador de vista de funciones:
from django.contrib.auth.decorators import permission_required
@permission_required('catalog.can_mark_returned')
@permission_required('catalog.can_edit')
def my_view(request):
...
"Mixin" de permisos requeridos para vistas basadas en clases:
from django.contrib.auth.mixins import PermissionRequiredMixin
class MyView(PermissionRequiredMixin, View):
permission_required = 'catalog.can_mark_returned'
# O múltiples permisos
permission_required = ('catalog.can_mark_returned', 'catalog.can_edit')
# Tenga en cuenta que 'catalog.can_edit' es solo un ejemplo:
# ¡la aplicación de catálogo no tiene dicho permiso!
Ejemplo
Nosotros no actualizaremos la LocalLibrary aquí; ¡quizás en el siguiente tutorial!
Desafíate a ti mismo
Anteriormente en este artículo te mostramos cómo crear una página para el usuario actual para listar los libros que había pedido prestado. El desafío ahora es crear una página similar que solamente sea visible para los bibliotecarios, que muestre todos los libros que hayan sido prestados, y que incluya el nombre de cada prestatario.
Deberías ser capaz de seguir el mismo patrón que el de la otra vista. La principal diferencia es que necesitarás restringir la vista a solamente los bibliotecarios. Podrías hacer esto basándote en si es un miembro de los empleados (decorador de función: staff_member_required, variable de plantilla: user.is_staff) pero nosotros te recomendamos que en su lugar uses el permiso can_mark_returned y PermissionRequiredMixin, como se describe en la sección anterior.
Advertencia: Recuerda no usar tu súper usuario para pruebas basadas en permisos (la comprobación de permisos siempre devuelve cierto para súper usuarios, ¡incluso si un permiso no ha sido definido todavía!). En su lugar, crea un usuario bibliotecario, y añade entonces la capacidad requerida.
Cuando hayas terminado, tu página debería verse algo parecida a la captura de pantalla de abajo.
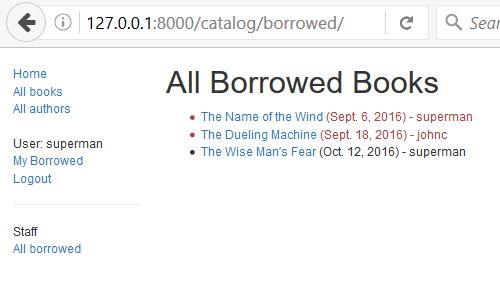
Resumen
Excelente trabajo — has creado un sitio web para que los miembros de la biblioteca puedan iniciar sesión y ver su propio contenido, y los bibliotecarios (con el permiso correcto) puedan usarlo para ver todos los libros alquilados y sus prestatarios. En este momento estamos todavía simplemente viendo contenido, pero los mismos principios y técnicas son usados cuando empiezas a modificar y añadir datos.
En nuestro siguiente artículo observaremos cómo puedes usar los formularios de Django para recoger la entrada de datos del usuario, y entonces empezar a modificar algunos de nuestros datos almacenados.
Ver también
- Autenticación de Usuario en Django (documentación de Django)
- Usando el sistema por defecto de Autenticación de Django (documentación de Django)
- Introducción a clases basadas en vistas > Decoradores (documentación de Django)