Setting up a Node development environment
Now that you know what Express is for, we'll show you how to set up and test a Node/Express development environment on Windows, or Linux (Ubuntu), or macOS. For any of those operating systems, this article provides what you need to start developing Express apps.
| Prerequisites: | Know how to open a terminal / command line. Know how to install software packages on your development computer's operating system. |
|---|---|
| Objective: | To set up a development environment for Express on your computer. |
Express development environment overview
Node and Express make it very easy to set up your computer in order to start developing web applications. This section provides an overview of what tools are needed, explains some of the simplest methods for installing Node (and Express) on Ubuntu, macOS, and Windows, and shows how you can test your installation.
What is the Express development environment?
The Express development environment includes an installation of Nodejs, the npm package manager, and (optionally) the Express Application Generator on your local computer.
Node and the npm package manager are installed together from prepared binary packages, installers, operating system package managers or from source (as shown in the following sections). Express is then installed by npm as a dependency of your individual Express web applications (along with other libraries like template engines, database drivers, authentication middleware, middleware to serve static files, etc.).
npm can also be used to (globally) install the Express Application Generator, a handy tool for creating skeleton Express web apps that follow the MVC pattern. The application generator is optional because you don't need to use this tool to create apps that use Express, or construct Express apps that have the same architectural layout or dependencies. We'll be using it though, because it makes getting started a lot easier, and promotes a modular application structure.
Note: Unlike some other web frameworks, the development environment does not include a separate development web server. In Node/Express a web application creates and runs its own web server!
There are other peripheral tools that are part of a typical development environment, including text editors or IDEs for editing code, and source control management tools like Git for safely managing different versions of your code. We are assuming that you've already got these sorts of tools installed (in particular a text editor).
What operating systems are supported?
Node can be run on Windows, macOS, many flavors of Linux, Docker, etc. There is a full list on the Node.js Downloads page. Almost any personal computer should have the necessary performance to run Node during development. Express is run in a Node environment, and hence can run on any platform that runs Node.
In this article we provide setup instructions for Windows, macOS, and Ubuntu Linux.
What version of Node/Express should you use?
There are many releases of Node — newer releases contain bug fixes, support for more recent versions of ECMAScript (JavaScript) standards, and improvements to the Node APIs.
Generally you should use the most recent LTS (long-term supported) release as this will be more stable than the "current" release while still having relatively recent features (and is still being actively maintained). You should use the Current release if you need a feature that is not present in the LTS version.
For Express you should always use the latest version.
What about databases and other dependencies?
Other dependencies, such as database drivers, template engines, authentication engines, etc. are part of the application, and are imported into the application environment using the npm package manager. We'll discuss them in later app-specific articles.
Installing Node
In order to use Express you will have to install Nodejs and the Node Package Manager (npm) on your operating system. To make this easier we'll first install a node version manager, and then we'll use it to install the latest Long Term Supported (LTS) versions of node and npm.
Note: You can also install nodejs and npm with installers provide on https://nodejs.org/en/ (select the button to download the LTS build that is "Recommended for most users"), or you can install using the package manager for your OS (nodejs.org). We highly recommend using a node version manager as these make it easier to install, upgrade, and switch between any particular version of node and npm.
Windows
There are a number of node version managers for Windows. Here we use nvm-windows, which is highly respected among node developers.
Install the latest version using your installer of choice from the nvm-windows/releases page.
After nvm-windows has installed, open a command prompt (or PowerShell) and enter the following command to download the most recent LTS version of nodejs and npm:
nvm install lts
At time of writing the LTS version of nodejs is 20.11.0. You can set this as the current version to use with the command below:
nvm use 20.11.0
Note: If you get "Access Denied" warnings, you will need to run this command in a prompt with administration permissions.
Use the command nvm --help to find out other command line options, such as listing all available node versions, and all downloaded NVM versions.
Ubuntu and macOS
There are a number of node version managers for Ubuntu and macOS.
nvm is one of the more popular, and is the original version on which nvm-windows is based.
See nvm > Install & Update Script for the terminal instructions to install the latest version of nvm.
After nvm has installed, open a terminal enter the following command to download the most recent LTS version of nodejs and npm:
nvm install --lts
At the time of writing, the LTS version of nodejs is 20.11.0.
The command nvm list shows the downloaded set of version and the current version.
You can set a particular version as the current version with the command below (the same as for nvm-windows)
nvm use 20.11.0
Use the command nvm --help to find out other command line options.
These are often similar to, or the same as, those offered by nvm-windows.
Testing your Nodejs and npm installation
Once you have set nvm to use a particular node version, you can test the installation.
A good way to do this is to use the "version" command in your terminal/command prompt and check that the expected version string is returned:
> node -v
v20.11.0
The Nodejs package manager npm should also have been installed, and can be tested in the same way:
> npm -v
10.2.4
As a slightly more exciting test let's create a very basic "pure node" server that prints out "Hello World" in the browser when you visit the correct URL in your browser:
-
Copy the following text into a file named hellonode.js. This uses pure Node features (nothing from Express):
js//Load HTTP module const http = require("http"); const hostname = "127.0.0.1"; const port = 3000; //Create HTTP server and listen on port 3000 for requests const server = http.createServer((req, res) => { //Set the response HTTP header with HTTP status and Content type res.statusCode = 200; res.setHeader("Content-Type", "text/plain"); res.end("Hello World\n"); }); //listen for request on port 3000, and as a callback function have the port listened on logged server.listen(port, hostname, () => { console.log(`Server running at http://${hostname}:${port}/`); });The code imports the "http" module and uses it to create a server (
createServer()) that listens for HTTP requests on port 3000. The script then prints a message to the console about what browser URL you can use to test the server. ThecreateServer()function takes as an argument a callback function that will be invoked when an HTTP request is received — this returns a response with an HTTP status code of 200 ("OK") and the plain text "Hello World".Note: Don't worry if you don't understand exactly what this code is doing yet! We'll explain our code in greater detail once we start using Express!
-
Start the server by navigating into the same directory as your
hellonode.jsfile in your command prompt, and callingnodealong with the script name, like so:bashnode hellonode.jsOnce the server starts, you will see console output indicating the IP address the server is running on:
Server running at http://127.0.0.1:3000/
-
Navigate to the URL
http://127.0.0.1:3000. If everything is working, the browser should display the string "Hello World".
Using npm
Next to Node itself, npm is the most important tool for working with Node applications.
npm is used to fetch any packages (JavaScript libraries) that an application needs for development, testing, and/or production, and may also be used to run tests and tools used in the development process.
Note: From Node's perspective, Express is just another package that you need to install using npm and then require in your own code.
You can manually use npm to separately fetch each needed package. Typically we instead manage dependencies using a plain-text definition file named package.json. This file lists all the dependencies for a specific JavaScript "package", including the package's name, version, description, initial file to execute, production dependencies, development dependencies, versions of Node it can work with, etc. The package.json file should contain everything npm needs to fetch and run your application (if you were writing a reusable library you could use this definition to upload your package to the npm repository and make it available for other users).
Adding dependencies
The following steps show how you can use npm to download a package, save it into the project dependencies, and then require it in a Node application.
Note: Here we show the instructions to fetch and install the Express package. Later on we'll show how this package, and others, are already specified for us using the Express Application Generator. This section is provided because it is useful to understand how npm works and what is being created by the application generator.
-
First create a directory for your new application and navigate into it:
bashmkdir myapp cd myapp -
Use the npm
initcommand to create a package.json file for your application. This command prompts you for a number of things, including the name and version of your application and the name of the initial entry point file (by default this is index.js). For now, just accept the defaults:bashnpm initIf you display the package.json file (
cat package.json), you will see the defaults that you accepted, ending with the license.json{ "name": "myapp", "version": "1.0.0", "description": "", "main": "index.js", "scripts": { "test": "echo \"Error: no test specified\" && exit 1" }, "author": "", "license": "ISC" } -
Now install Express in the
myappdirectory and save it in the dependencies list of your package.json file:bashnpm install expressThe dependencies section of your package.json will now appear at the end of the package.json file and will include Express.
json{ "name": "myapp", "version": "1.0.0", "description": "", "main": "index.js", "scripts": { "test": "echo \"Error: no test specified\" && exit 1" }, "author": "", "license": "ISC", "dependencies": { "express": "^4.17.1" } } -
To use the Express library you call the
require()function in your index.js file to include it in your application. Create this file now, in the root of the "myapp" application directory, and give it the following contents:jsconst express = require("express"); const app = express(); const port = 3000; app.get("/", (req, res) => { res.send("Hello World!"); }); app.listen(port, () => { console.log(`Example app listening on port ${port}!`); });This code shows a minimal "HelloWorld" Express web application. This imports the "express" module using
require()and uses it to create a server (app) that listens for HTTP requests on port 3000 and prints a message to the console explaining what browser URL you can use to test the server. Theapp.get()function only responds to HTTPGETrequests with the specified URL path ('/'), in this case by calling a function to send our Hello World! message.Note: The backticks in the
`Example app listening on port ${port}!`let us interpolate the value of$portinto the string. -
You can start the server by calling node with the script in your command prompt:
bashnode index.jsYou will see the following console output:
Example app listening on port 3000
-
Navigate to the URL
http://localhost:3000/. If everything is working, the browser should display the string "Hello World!".
Development dependencies
If a dependency is only used during development, you should instead save it as a "development dependency" (so that your package users don't have to install it in production). For example, to use the popular JavaScript Linting tool ESLint you would call npm as shown:
npm install eslint --save-dev
The following entry would then be added to your application's package.json:
"devDependencies": {
"eslint": "^7.10.0"
}
Note: "Linters" are tools that perform static analysis on software in order to recognize and report adherence/non-adherence to some set of coding best practice.
Running tasks
In addition to defining and fetching dependencies you can also define named scripts in your package.json files and call npm to execute them with the run-script command. This approach is commonly used to automate running tests and parts of the development or build toolchain (e.g., running tools to minify JavaScript, shrink images, LINT/analyze your code, etc.).
For example, to define a script to run the eslint development dependency that we specified in the previous section we might add the following script block to our package.json file (assuming that our application source is in a folder /src/js):
"scripts": {
// …
"lint": "eslint src/js"
// …
}
To explain a little further, eslint src/js is a command that we could enter in our terminal/command line to run eslint on JavaScript files contained in the src/js directory inside our app directory. Including the above inside our app's package.json file provides a shortcut for this command — lint.
We would then be able to run eslint using npm by calling:
npm run-script lint
# OR (using the alias)
npm run lint
This example may not look any shorter than the original command, but you can include much bigger commands inside your npm scripts, including chains of multiple commands. You could identify a single npm script that runs all your tests at once.
Installing the Express Application Generator
The Express Application Generator tool generates an Express application "skeleton". Install the generator using npm as shown:
npm install express-generator -g
Note:
You may need to prefix this line with sudo on Ubuntu or macOS. The -g flag installs the tool globally so that you can call it from anywhere.
To create an Express app named "helloworld" with the default settings, navigate to where you want to create it and run the app as shown:
express helloworld
Note:
Unless you're using an old nodejs version (< 8.2.0), you could alternatively skip the installation and run express-generator with npx.
This has the same effect as installing and then running express-generator but does not install the package on your system:
npx express-generator helloworld
You can also specify the template library to use and a number of other settings.
Use the help command to see all the options:
express --help
The generator will create the new Express app in a sub folder of your current location, displaying build progress on the console. On completion, the tool will display the commands you need to enter to install the Node dependencies and start the app.
The new app will have a package.json file in its root directory. You can open this to see what dependencies are installed, including Express and the template library Jade:
{
"name": "helloworld",
"version": "0.0.0",
"private": true,
"scripts": {
"start": "node ./bin/www"
},
"dependencies": {
"cookie-parser": "~1.4.4",
"debug": "~2.6.9",
"express": "~4.16.1",
"http-errors": "~1.6.3",
"jade": "~1.11.0",
"morgan": "~1.9.1"
}
}
Install all the dependencies for the helloworld app using npm as shown:
cd helloworld
npm install
Then run the app (the commands are slightly different for Windows and Linux/macOS), as shown below:
# Run helloworld on Windows with Command Prompt
SET DEBUG=helloworld:* & npm start
# Run helloworld on Windows with PowerShell
SET DEBUG=helloworld:* | npm start
# Run helloworld on Linux/macOS
DEBUG=helloworld:* npm start
The DEBUG command creates useful logging, resulting in an output like the following:
>SET DEBUG=helloworld:* & npm start
> helloworld@0.0.0 start D:\GitHub\express-tests\helloworld
> node ./bin/www
helloworld:server Listening on port 3000 +0ms
Open a browser and navigate to http://localhost:3000/ to see the default Express welcome page.
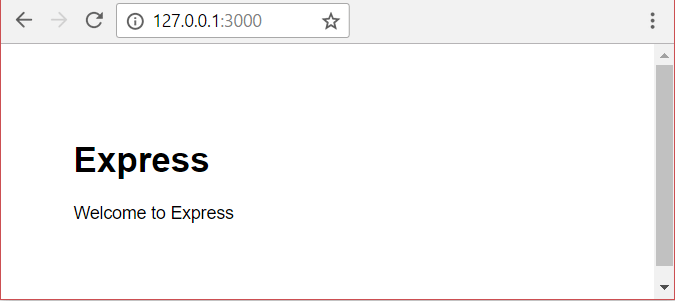
We'll talk more about the generated app when we get to the article on generating a skeleton application.
Summary
You now have a Node development environment up and running on your computer that can be used for creating Express web applications. You've also seen how npm can be used to import Express into an application, and also how you can create applications using the Express Application Generator tool and then run them.
In the next article we start working through a tutorial to build a complete web application using this environment and associated tools.
See also
- Downloads page (nodejs.org)
- Installing Express (expressjs.com)
- Express Application Generator (expressjs.com)
- Using Node.js with Windows subsystem for Linux (docs.microsoft.com)