Flexbox
page(Doc) not found /pt-BR/docs/Learn/CSS/CSS_layout/Practical_positioning_examples
Uma nova tecnologia, mas com suporte bastante difundido entre navegadores, o Flexbox está se tornando apto para uso geral. Flexbox provê ferramentas para criação rápida de layouts complexos e flexíveis, e características que se mostraram historicamente difíceis com CSS. Este artigo explica todos os seus fundamentos.
| Pré-requisitos: | HTML básico (estude Introdução a HTML), e uma ideia de como CSS funciona (estude Introdução a CSS.) |
|---|---|
| Objetivo: | Aprender como usar o sistema de Flexbox layout para criar web layouts. |
Por quê Flexbox?
Por um longo tempo, as únicas ferramentas compatíveis entre browsers disponíveis para criação de layouts CSS eram coisas como floats e posicionamento. Estas são boas e funcionam, mas em alguns casos também são limitadas e frustrantes.
Os requisitos de layouts a seguir são difíceis ou impossíveis de se conseguir com estas ferramentas, em qualquer tipo conveniente e flexível:
- Centralizar um bloco de conteúdo verticalmente dentro de seu pai.
- Fazer com que os filhos de um container ocupe uma quantidade igual de largura/altura disponível, independente da quantidade de largura/altura disponível.
- Fazer todas as colunas de um layout com múltiplas colunas adotem a mesma altura, mesmo que contenham uma quantidade diferente de conteúdo.
Como você verá nas seções subsequentes, flexbox faz muitas tarefas de layouts de maneira mais fácil. Vamos nos aprofundar!
Introduzindo um exemplo simples
Neste artigo nós vamos trabalhar uma série de exercícios para ajudá-lo a entender como o flexbox funciona. Para começar, você deve fazer uma cópia local do arquivo inicial — flexbox0.html do nosso repositório no github — carregue-o em um navegador moderno (como Firefox ou Chrome), e abra o arquivo no seu editor de código. Você pode ver a página aqui também.
Você verá que temos um elemento <header> com um cabeçalho no nível superior dentro dele, e um elemento <section> contendo três <article>s. Nós vamos usá-los para criar um layout padrão de três colunas.
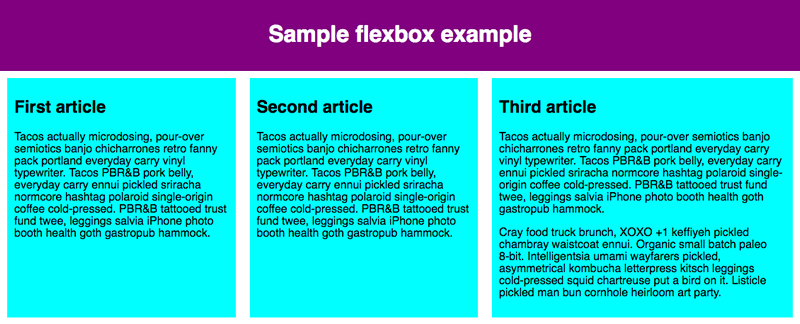
Especificando os elementos a serem definidos como caixas flex
Para iniciar, vamos definir quais elementos serão flexible boxes. Para isto, temos que definir um valor especial de display no elemento pai dos elementos que queremos afetar. neste caso são os elementos <article>, portanto vamos definir o valor no elemento <section> (que se torna um flex container):
section {
display: flex;
}
O resultado disso deve ser algo assim:
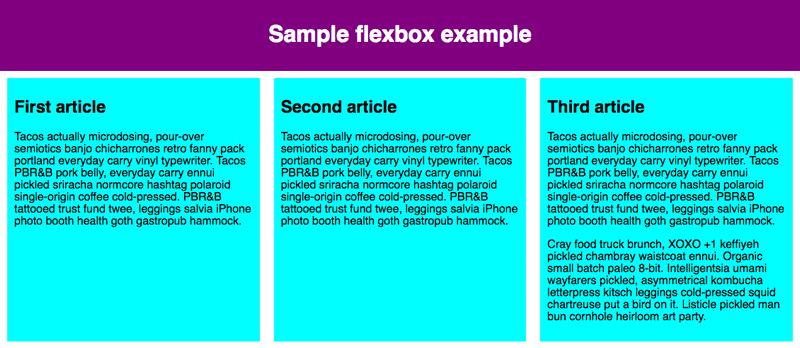
Então, esta única declaração nos dá tudo que precisamos — incrivel, certo? Nós temos um layout de múltiplas com tamanhos iguais, e todas as colunas tem a mesma altura. Isto porque o valor padrão dado aos flex items (os filhos do flex container) são configurados para resolver problemas comuns, como este. Voltaremos a este assunto depois.
Nota:
Você pode definir também ao display o valor inline-flex se quiser colocar os items em linha como flexible boxes.
Um aparte no modelo flex
Quando os elementos são definidos como flexibles boxes, eles são dispostos ao longo de dois eixos:
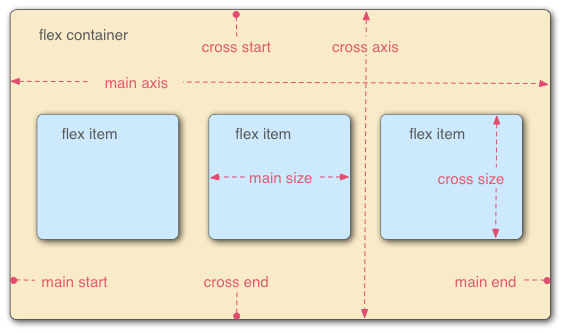
- O main axis é o eixo que corre na direção em que os flex items estão dispostos (por exemplo, as linhas da página, ou colunas abaixo da página.) O início e o fim do eixo é chamado main start e main end.
- O cross axis é o eixo perpendicular que corre na direção em que os flex items são dispostos. O início e o fim deste eixo são chamados de cross start e cross end.
- O elemento pai que possui
display: flexconfigurado (<section>em nosso exemplo) é chamado de flex container. - Os itens iniciados como flexible boxes dentro do flex container são chamados flex items (o
<article>em nosso caso).
Tenha esta terminologia em mente à medida que passar para as seções subsequentes. Você pode voltar a esta referência se ficar confuso quanto aos termos usados inicialmente.
Colunas ou linhas?
Flexbox possui uma propriedade chamada flex-direction que especifica a direção do eixo principal (em qual direção os filhos da flexbox estarão arranjados) — que por padrão seu valor é row (linha), que faz com que eles fiquem arranjados numa linha na direção que o seu navegador está configurado de acordo com a direção de leitura do seu idioma (da esquerda para a direita, no caso do inglês ou português).
Experimente adicionar a seguinte declaração na seção de sua regra:
flex-direction: column;
Você verá que isso organiza os elementos no layout de coluna, assim como eles estavam antes de adicionarmos qualquer regra CSS. Antes de você seguir, remova essa declaração do seu exemplo.
Nota:
Você também pode arranjar itens flexíveis em direção reversa usando os valores row-reverse e column-reverse. Experimente usar esses valores no seu exemplo também!
Embrulhamento
Um problema que aparece quando você tem uma quantidade fixa de elementos com a mesma largura e altura no seu esquema é que eventualmente seus elementos filhos flexbox irão sobrepor seu elemento pai (container), quebrando o layout. Dê uma olhada no nosso exemplo flexbox-wrap0.html, e experimente visualizá-lo online (tenha uma cópia local desse arquivo no seu computador se você quiser continuar acompanhando os exemplos):

Aqui vemos que os filhos estão de fato saindo fora do elemento recipiente (container). Uma maneira de consertar isso é adicionando a seguinte declaração na seção de sua regra CSS:
flex-wrap: wrap;
Experimente isso agora; você verá que o layout parece muito melhor agora com essa regra:
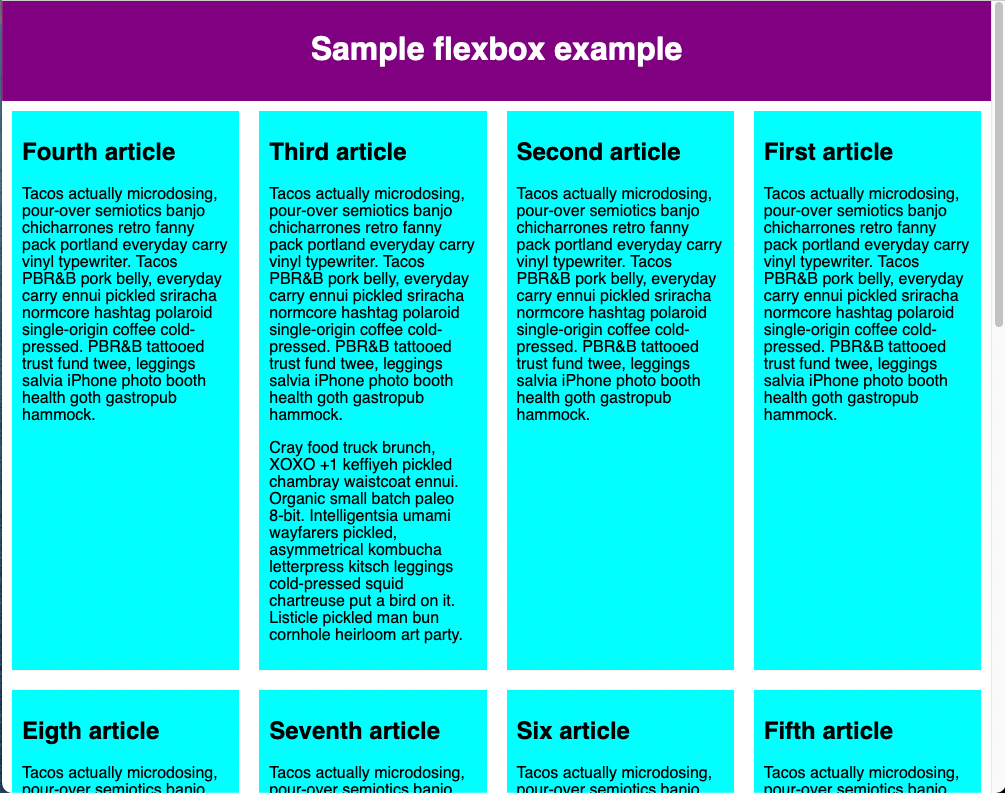 Agora temos várias linhas — tantos elementos filhos flexbox estão encaixados em cada linha quantos fazem sentido, e qualquer sobreposição é movida para a próxima linha. A declaração
Agora temos várias linhas — tantos elementos filhos flexbox estão encaixados em cada linha quantos fazem sentido, e qualquer sobreposição é movida para a próxima linha. A declaração flex: 200px configurada nos elementos <article> significa que cada um terá pelo menos 200 pixels de largura; discutiremos essa propriedade mais detalhadamente mais tarde. Você também deve notar que os últimos filhos na última linha estão mais largos para que a linha inteira possa ser preenchida.
Mas ainda tem mais para fazermos com isso. Primeiro, experimente mudar sua propriedade flex-direction para o valor row-reverse — agora você verá que ainda tem um layout com várias linhas, mas ele começa no canto oposto da janela do navegador e segue na direção reversa.
Forma abreviada: flex-flow
A esta altura vale ressaltar que existe uma abreviação para as regras flex-direction e flex-wrap: a flex-flow. Logo, você pode substituir as seguintes regras
flex-direction: row;
flex-wrap: wrap;
por
flex-flow: row wrap;
Dimensionamento flexível de elementos flex
Vamos agora voltar ao nosso primeiro exemplo, e ver como podemos controlar qual a proporção de espaço os elementos flex pode tomar. Localize sua cópia local do arquivo flexbox0.html, ou tenha uma cópia de flexbox1.html como um novo ponto de partida (veja online).
Primeiro adicione a seguinte regra no final do seu CSS:
article {
flex: 1;
}
Esse é um valor relativo sem unidade que define quanto de espaço disponível pelo eixo principal cada elemento flex pode ter. Neste caso, estamos dando para cada elemento <article> o valor de 1, que significa que eles terão uma quantidade igual de espaço restante depois de coisas como preenchimento (padding) e margem (margin) forem definidos. É uma proporção, o que significa que dado que mesmo que você coloque o valor de "400000", para cada elemento flex, terá o mesmo efeito que o valor "1" previamente colocado.
Agora, adicione a seguinte regra abaixo da última:
article:nth-of-type(3) {
flex: 2;
}
Assim que você atualizar a página, você verá que o terceiro elemento <article> ocupa duas vezes mais do espaço disponível que os outros dois — existe agora quatro unidades na proporção total disponível. Os dois primeiros elementos flex tem uma unidade cada, dessa proporção, logo cada um deles ocupam 1/4 do espaço disponível. O terceiro tem 2 unidades, logo ele ocupa 2/4 (ou metade, 1/2) do espaço disponível.
Você também pode especificar um valor de tamanho mínimo para a regra flex. Experimente atualizar a regra para o <article> existente para que fique assim:
article {
flex: 1 200px;
}
article:nth-of-type(3) {
flex: 2 200px;
}
Isso basicamente diz o seguinte: "Para cada elemento flex primeiro será dado 200px do espaço disponível. Depois, o restante do espaço disponível será distribuído entre os elementos, de acordo com a unidade de proporção definida.". Atualize a página e você verá a diferença de como o espaço é distribuído.
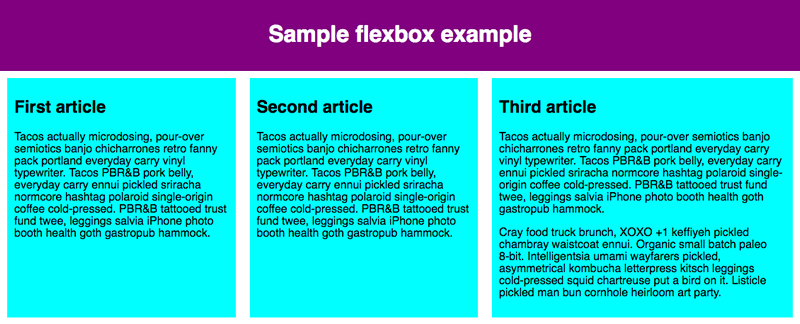
O valor real de cada caixa flex pode ser visto pela sua flexibilidade/responsividade — se você redimensionar a janela do navegador, ou adicionar outro elemento <article>, o layout continua funcionando sem quebrar.
flex: Forma abreviada ou forma normal?
flex é uma propriedade abreviada que pode especificar até três valores diferentes:
- O valor de proporção sem unidade que falamos sobre ele acima. Ele também pode ser especificado individualmente usando a regra
flex-grow. - Um segundo valor de proporção sem unidade —
flex-shrink— que convém ser usado quando os elementos flex estão sobrepondo a elemento recipiente (container). Este especifica qual a quantidade será retirada do tamanho de cada elemento flex, para que ele não ultrapasse o valor do elemento recipiente (container). Esta é uma funcionalidade bem avançada do flexbox, e não será abordada neste artigo. - O valor mínimo para o tamanho que discutimos acima. Este pode ser especificado individualmente usando a regra
flex-basis.
Aconselhamos usar sempre a forma abreviada a menos que você precise usar a regra normal (por exemplo para sobrescrever algum valor pré-definido). As regras normais, isto é não abreviadas, geram muito mais código e podem gerar confusão.
Alinhamento Horizontal e Vertical
Você também pode usar as funcionalidade do flexbox para alinhar elementos no eixo principal ou no eixo transversal (relembre esse assunto na seção Um aparte no modelo flex). Vamos explorar isso olhando para um outro exemplo — flex-align0.html (veja online) — o qual vamos transformá-lo num botão/barra de ferramentas bem feito e flexível. Neste momento você verá uma barra de menu horizontal, com alguns botões expremidos no canto superior esquerdo:

Primeiro, tenha uma cópia local desse exemplo.
Agora, adicione o seguinte trecho ao final do CSS no arquivo do exemplo:
div {
display: flex;
align-items: center;
justify-content: space-around;
}
Atualize a página e você verá que os botões estão agora bem arranjados no centro, horizontalmente e verticalmente. Fizemos isso através de duas novas propriedades.
Nota: Nesse exemplo, o eixo principal é representado horizontalmente e o eixo transversal é o vertical.
align-items controla onde os elementos flex ficam no eixo transversal:
- Por padrão, seu valor é
stretch, que estica todos os elementos flex para preencher o elemento pai na direção do eixo transversal. Se o elemento pai não tem largura fixa na direção do eixo transversal, então todos os elementos flex esticarão até o mais comprido dos elementos flex. Foi assim que o nosso primeiro exemplo ficou com colunas de mesma altura por padrão. - O valor
centerque usamos no exemplo acima, faz com que os elementos mantenham suas dimensões intrínsecas, mas que seja centralizados ao longo do eixo transversal. É por isso que os botões do nosso exemplo atual estão centralizados verticalmente. - Você também pode colocar valores como
flex-starteflex-end, os quais alinharão todos os elementos no início ou fim do eixo transversal, respectivamente. Vejaalign-itemspara maiores detalhes.
Você pode sobrescrever o comportamento de align-items para elementos individuais, usando a regra align-self nesses elementos. Por exemplo, experimente adicionar o seguinte trecho no seu CSS:
button:first-child {
align-self: flex-end;
}
Veja qual efeito isso dá, e remova novamente quando terminar.
justify-content controla onde os elementos flex ficam no eixo principal.
- O valor padrão é
flex-start, que faz com que todos os elementos estejam no início do eixo principal. - Você pode usar
flex-endpara que eles fiquem no final. centertambém é um valor parajustify-content, e fará com que os elementos flex fiquem no centro do eixo principal.- O valor que usamos acima,
space-around, é útil pois ele distribui todos os elementos igualmente pelo eixo principal, com um pouquinho de espaço no final. - Existe um outro valor,
space-between, o qual é muito similar aospace-around, exceto que ele não deixa nenhum espaço no final.
Nós sugerimos que você brinque um pouco mais com essas regras e seus valores para ver como funcionam ainda mais, antes de seguir nos estudos.
Ordenação de elementos flex
O flexbox também tem uma funcionalidade para alteração da ordem dos elementos flex no layout, sem afetar a ordem no código fonte HTML. Esta é mais uma coisa que é impossível fazer nos métodos tradicionais de esquema de layouts.
O código para fazer isso é bem simples: experimente adicionar o seguinte CSS ao final do código do exemplo da barra de botões:
button:first-child {
order: 1;
}
Atualize seu navegador, você verá que o botão "Smile" foi movido para o final do eixo principal. Vamos falar sobre como isso funciona com mais detalhes:
- Por padrão, todos os elementos flex possuem uma propriedade
ordercom valor 0 (zero). - Elementos flex com valores maiores de
order, aparecerão depois na tela, do que elementos com valores menores, os quais aparecem antes. - Elementos flex com o mesmo valor aparecerão de acordo com a ordem que possuem no documento HTML. Logo, se você tiver quatro elementos com os seguintes valores para
order: 2, 1, 1 e 0, eles aparecerão na tela na seguinte ordem: 4º, 2º, 3º e 1º elemento, respectivamente. - O 3º elemento aparece depois do 2º pois ele tem o mesmo valor para
ordermas está definido depois no documento fonte.
Você também pode usar valores negativos para fazer elementos aparecerem antes do(s) elemento(s) definidos com order 0 (zero). Por exemplo, Você poderia fazer com que o botão "Blush" aparecesse no começo do eixo principal (horizontal), usando a seguinte regra:
button:last-child {
order: -1;
}
Elementos flex aninhados
É possível criar layouts bem complexos com flexbox. É perfeitamente aceitável configurar um elemento flex para também ser um container, para que seus filhos também se comportem como caixas flex. Dê uma olhada em complex-flexbox.html (veja também online).
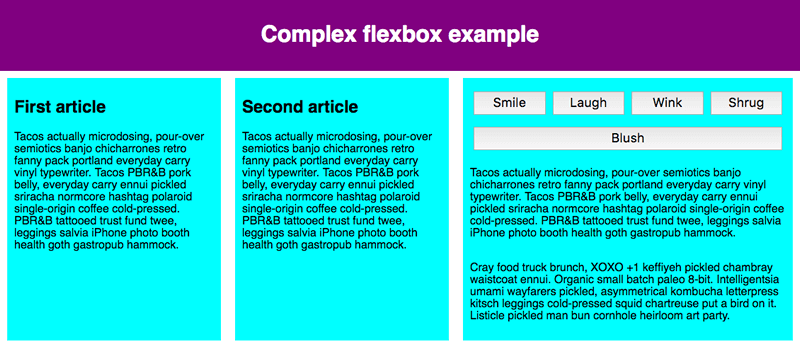
O HTML desse exemplo é relativamente simples. Temos um elemento <section> contendo três <article>. O terceiro desses <article> contém três elementos <div>:
section - article
article
article - div - button
div button
div button
button
button
Vamos dar uma olhada no código que usamos no layout.
Primeiro, configuramos para que os filhos da <section> se arranjem como elementos flex.
section {
display: flex;
}
Em seguida, configuramos alguns valores flex nos próprios elementos <article>. Veja especialmente a segunda regra aqui — estamos configurando para que o terceiro <article> tenha seus filhos arranjados como elementos flex também, mas desta vez eles estarão dispostos em coluna.
article {
flex: 1 200px;
}
article:nth-of-type(3) {
flex: 3 200px;
display: flex;
flex-flow: column;
}
Depois, selecionamos o primeiro elemento <div>. Primeiro usamos flex:1 100px; para efetivamente dar a ele a altura de 100px, depois configuramos para que seus filhos (os elementos <button>) se arranjem como elementos flex. Aqui, nós os arranjamos em uma linha que os envolvem, e os alinhamos no centro do espaço disponível, como fizemos no exemplo do botão individual que vimos anteriormente:
article:nth-of-type(3) div:first-child {
flex: 1 100px;
display: flex;
flex-flow: row wrap;
align-items: center;
justify-content: space-around;
}
Finalmente, configuramos alguns tamanhos no botão, mas o mais interessante é que demos a ele o valor 1 para a propriedade flex. Isso dá um resultado interessante, que você verá se redimensionar a largura da janela do seu navegador. Esses botões tomarão o máximo de espaço que puderem e ficarão ao máximo na mesma linha, se puderem, mas quando não puderem mais caber na mesma linha, os que estão muito apertados irão para novas linhas de forma que o layout não quebre e o conteúdo ainda esteja legível ao usuário.
button {
flex: 1;
margin: 5px;
font-size: 18px;
line-height: 1.5;
}
Compatibilidade com navegadores
O suporte a flexbox está disponível nos navegadores mais novos — Firefox, Chrome, Opera, Microsoft Edge e IE 11, nas versões mais novas do Android e iOS, etc. Contudo você deve estar ciente que ainda existem navegadores antigos em uso que não suportam a regra flexbox (ou até suportam, mas numa versão desatualizada).
Enquanto você está apenas aprendendo ou testando, a compatibilidade entre navegadores não importa muito; no entanto se você pretende usar o flexbox num site de verdade, você precisa fazer testes e certificar que a experiência do usuário é aceitável em qualquer navegador possível.
Flexbox é um pouco mais ardiloso que algumas propriedades CSS. Por exemplo, se o suporte a sombras de CSS falta num browser, é muito menos provável de comprometer a usabilidade, afinal apenas as sombras dos elementos que não estarão aparecendo. Contudo, a falta de suporte à propriedade flexbox pode quebrar o layout do seu site, e comprometer a sua usabilidade.
Iremos discutir estratégias para contornar problemas complicados de compatibilidade entre navegadores num módulo futuro.
Sumário
Isso conclui nosso tour sobre o básico de flexbox. Esperamos que você tenha aproveitado, e que você continue aproveitando enquanto avança com seu aprendizado. No próximo tópico, veremos outro aspecto importante dos Esquemas em CSS: os sistemas de grid, como você pode ver nesse artigo sobre CSS grid layout.
page(Doc) not found /pt-BR/docs/Learn/CSS/CSS_layout/Practical_positioning_examples