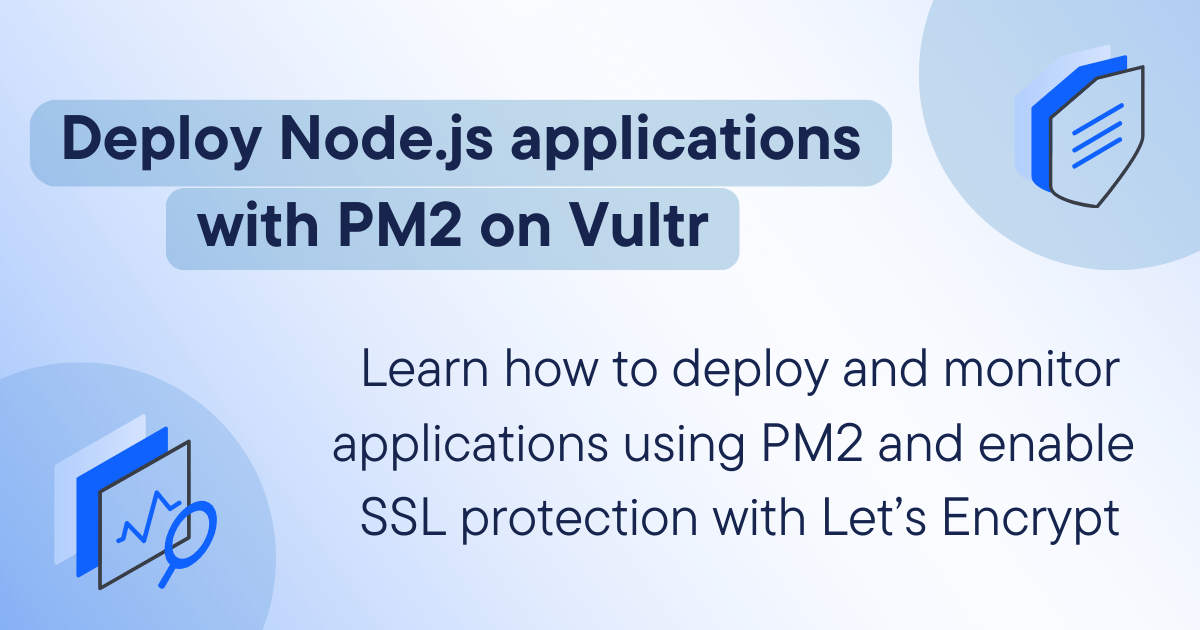
Deploying Node.js applications with PM2 on Vultr
Process Manager 2 (PM2) is an application that enables you to create persistent services for various applications, such as HTTP servers and task queue workers. PM2's cluster mode takes this functionality further by allowing you to create multiple instances of the same application for efficient resource usage. Additionally, PM2 provides a simple CLI interface for managing, scaling, and monitoring the running services.
In this article, we'll demonstrate the steps to deploy a Node.js application on a Vultr Cloud Compute server. We'll guide you through deploying a server on Vultr for your Node.js application. You'll learn to install the necessary dependencies to run your application and how to create persistent services with PM2, ensuring your application restarts automatically after a server reboot. Additionally, we'll cover setting up Nginx as a reverse proxy for efficient load balancing and securing your application with a Secure Sockets Layer (SSL) certificate to enable HTTPS.
Deploying a server on Vultr
- Sign up and log in to the Vultr Customer Portal.
- Navigate to the Products page.
-
From the side menu, select Compute.
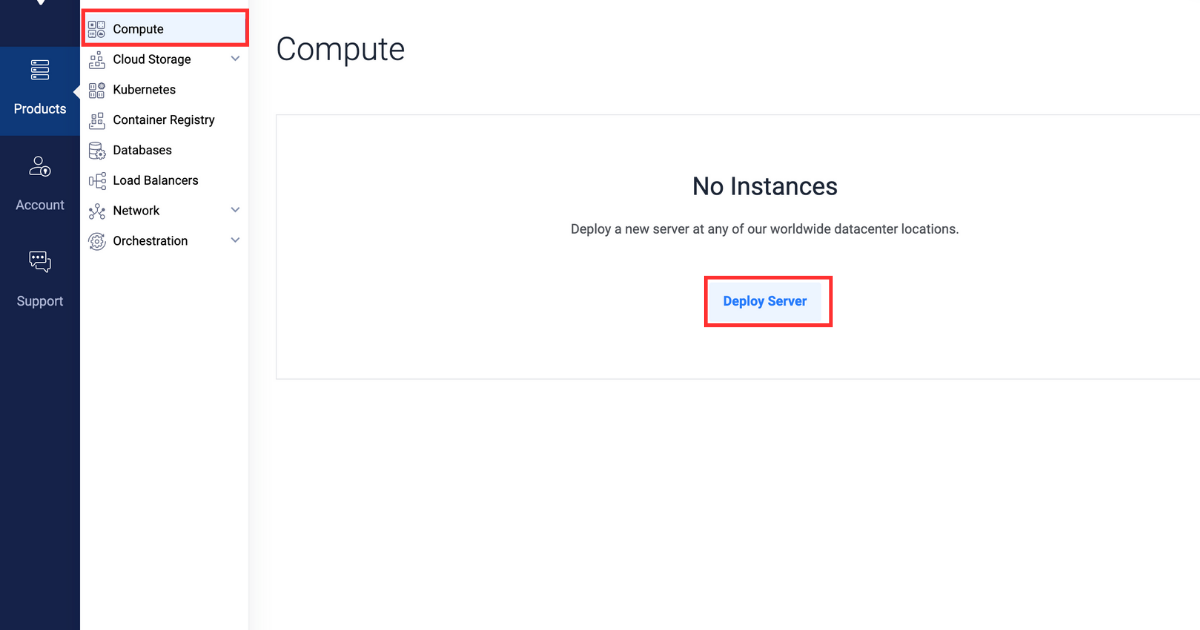
- Click the Deploy Server button in the center.
- Select Cloud Compute as the server type.
- In the "Server Location" section, select the region of your choice.
-
In the "Server Image" section, click the Marketplace Apps tab and select the NodeJS image.
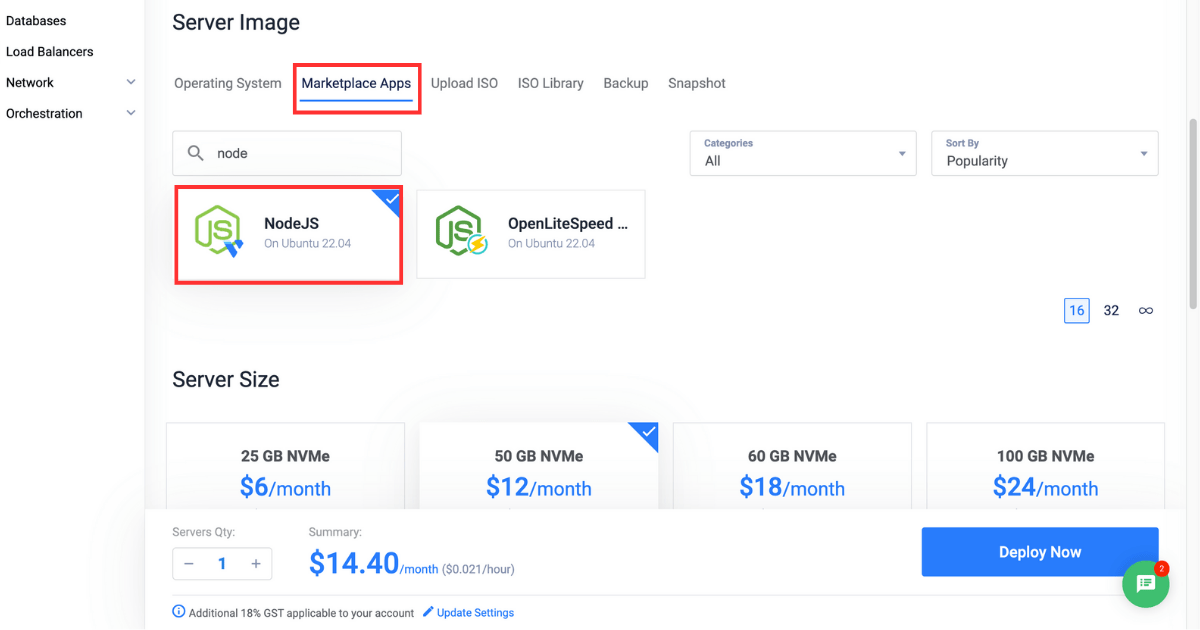 The NodeJS Marketplace App comes pre-installed with the latest Node.js and Node Package Manager (npm) binaries, allowing you to save setup time.
The NodeJS Marketplace App comes pre-installed with the latest Node.js and Node Package Manager (npm) binaries, allowing you to save setup time.
- In the "Server Size" section, select the server size as per requirement.
- Select any more features as required in the "Additional Features" section.
- Click the Deploy Now button on the bottom right corner.
Creating a Node.js application
Having created a Vultr server as described previously, this section will guide you through creating a sample Node.js application using Express. We will walk you through initializing a Node.js project, installing Express, and creating a basic endpoint. If you already have an existing Node.js application, feel free to skip this part, clone your Git repository, and continue from the next section.
- Create a folder to store the project files, and navigate into it.
bash
mkdir ~/express-demo cd ~/express-demo - Initialize a Node.js project.
bash
npm init - Install the
expresslibrary.bashnpm install express - Create a file named
index.js.bashnano index.js - Paste the following content into the
index.jsfile.The code block above defines a basic Express-based application that displays the "Hello World, greetings from Vultr" message when you visit the home page.javascriptconst express = require("express"); const app = express(); app.get("/", (req, res) => { res.send("<h1>Hello World, greetings from Vultr</h1>"); }); app.listen(3000, () => { console.log("Server listening on port 3000"); }); - Save the file, and exit the editor.
- Allow port
3000to listen for incoming connections.bashsudo ufw allow 3000 - Start the application.
bash
node index.js - In a web browser, navigate to the URL as shown below.
http://SERVER_IP:3000
After you confirm access, you may stop the server.
Creating a persistent service using PM2
PM2 provides an an easy-to-use CLI interface to ensure that your services are persistent, reliable, and restart automatically. In this section, you'll learn how to install the PM2 package, start your application in cluster mode, and set up a persistent service to ensure that your application starts automatically when the server boots up.
- Install PM2 globally. The
-gflag specifies that the PM2 package should be installed globally, making it accessible to all system users.bashsudo npm install pm2 -g - Start your Node.js application in cluster mode. Make sure to replace the path with your application's actual location. The
-iflag specifies that the Node.js application should run with four instances in cluster mode.bashpm2 start ~/express-demo -i 4 --name express-demo - Set up a persistent service.
bash
pm2 startup - Save the configuration to apply the changes.
bash
pm2 save
Configuring Nginx as a reverse proxy server
Nginx acts as a reverse proxy between your web server and clients. It directs incoming requests based on your request configuration settings. In this section, you'll learn how to configure your example application for efficient request handling and load balancing using Nginx. You'll also learn how to configure your apps for reverse proxy.
- Log in to the Vultr Customer Portal.
- Navigate to the Products page.
- From the side menu, expand the Network dropdown, and select DNS.
- Click the Add Domain button in the center.
- Follow the setup procedure to add your domain name by selecting the IP address of your server.
- Set the following hostnames as your domain's primary and secondary nameservers with your the domain registrar:
ns1.vultr.comns2.vultr.com
- Install Nginx.
bash
sudo apt install nginx - Create a file named
express-demo.confin thesites-availabledirectory.bashsudo nano /etc/nginx/sites-available/express-demo.conf - Paste the following content into the
express-demo.conffile. Make sure to replaceexample.comwith your actual domain name.The following directives are used in the above virtual host configuration:bashserver { listen 80; listen [::]:80; server_name example.com www.example.com; location / { proxy_pass http://127.0.0.1:3000/; } }serverdefines a block of settings for your domain.listeninstructs the server to listen on port80for incoming requests.server_namespecifies the domain names to which this server block will respond.locationdefines what the server should do with each incoming request.proxy_passinstructs the server to forward requests to another location, in this case tohttp://127.0.0.1:3000/.
- Save the file, and exit the editor.
- To activate the virtual host configuration, create a soft link in the
sites-enableddirectory.bashsudo ln -s /etc/nginx/sites-available/express-demo.conf /etc/nginx/sites-enabled/ - Test the configuration to identify the errors.
If the configuration has no errors, your output should look like:bash
sudo nginx -tbashnginx: the configuration file /etc/nginx/nginx.conf syntax is ok nginx: configuration file /etc/nginx/nginx.conf test is successful - Restart the Nginx server.
bash
sudo systemctl reload nginx - Allow incoming connections on port
80.bashsudo ufw allow 80/tcp - In a web browser, navigate to the URL as shown below.
http://example.com
- Deny incoming connections on port
3000.bashsudo ufw deny 3000
Installing an SSL certificate using Certbot
Certbot allows you to acquire SSL certificates from "Let's Encrypt", a free certificate authority. These SSL certificates serve as cryptographic keys that enable secure communication between a user and a web server. In this section, you'll learn how to request a free SSL certification from "Let's Encrypt" for your domain and implement HTTPS for your application. You'll also learn how to set the certificate to auto-renew before it expires in 90 days.
- Allow incoming connections on port
443for HTTPS.bashsudo ufw allow 443/tcp - Install the
certbotpackage using thesnappackage manager.bashsudo snap install --classic certbot - Request a new SSL certificate for your domain. Make sure to replace
example.comwith your actual domain name.bashsudo certbot --nginx -d example.com -d www.example.com - In a web browser, navigate to the URL as shown below
https://example.com
- Test that the SSL certificate auto-renews upon expiry.
bash
sudo certbot renew --dry-run
Scaling your PM2 services
In this section, you'll learn how to scale your PM2 services both up and down. Additionally, you'll explore various other PM2 commands for monitoring your application processes.
List all the PM2 processes.
pm2 list
Example output:
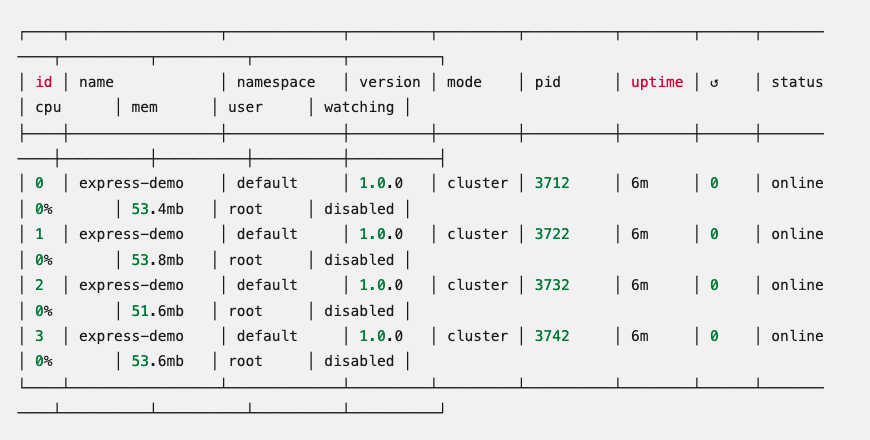
Scaling down PM2 services
To scale down your Node.js application, run the pm2 scale command as shown below. Make sure to replace express-demo with your actual service name.
pm2 scale express-demo 2
The above command reduces the instance count from the four instances running initially to two.
Example output:
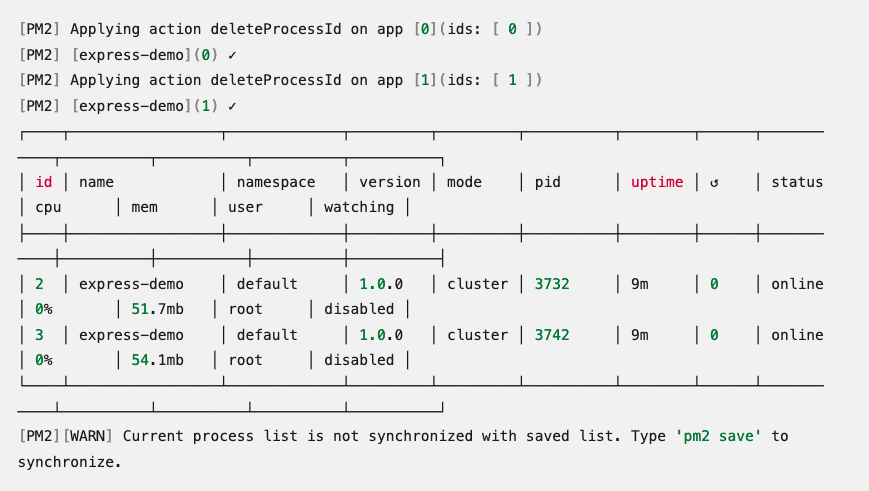
Scaling up PM2 services
To scale up your Node.js/Express application, run the pm2 scale command as shown below. Make sure to replace express-demo with your actual service name.
pm2 scale express-demo 5
The above command increases the instance count from the two instances running to five.
Example output:

Exploring additional PM2 commands
- To stop all PM2 processes:
bash
pm2 stop all - To restart all PM2 processes:
bash
pm2 restart all - To soft-reload all PM2 processes:
Soft reloading helps to minimize downtime for your Node.js/Express application by reloading instances one by one.bash
pm2 reload all - To monitor all PM2 processes:
bash
pm2 monit - To examine the logs generated by PM2:
bash
pm2 logs
Summary
In this article, you learned how to deploy a Node.js application using PM2 on a Vultr Cloud Compute server. The tutorial guided you through the steps to create, scale, and monitor a PM2 service. You also learned how to set up Nginx as a reverse proxy server for your PM2 service and secure it with an SSL certificate.
As an extension of your Node.js deployment, consider using a Vultr Managed Database to host the database associated with your application. It provides a secure, highly available, and easily scalable database cluster that works right out of the box.
This is a sponsored article by Vultr. Vultr is the world's largest privately-held cloud computing platform. A favorite with developers, Vultr has served over 1.5 million customers across 185 countries with flexible, scalable, global Cloud Compute, Cloud GPU, Bare Metal, and Cloud Storage solutions. Learn more about Vultr.